Add my Professional Email to Samsung Email on Android
Step 5 of the Set up my Professional Email series.
Add your Professional Email account to Samsung Email on your Android. Then you can send and receive email from your phone.
- Open Samsung Email.
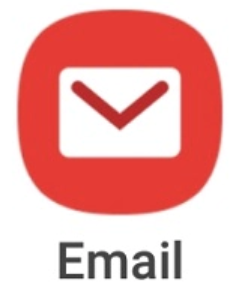
- If you're a new user, skip to step 3. Otherwise, tap
 Menu,
Menu,  Settings. and then Add account.
Settings. and then Add account. - Tap Other.
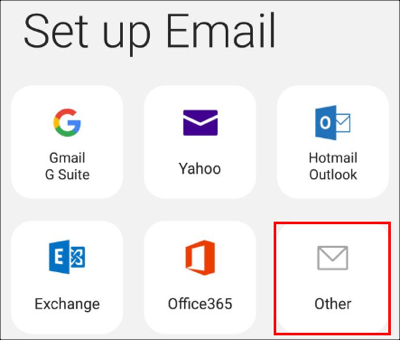
- Enter your email address and password, and then tap Sign in.
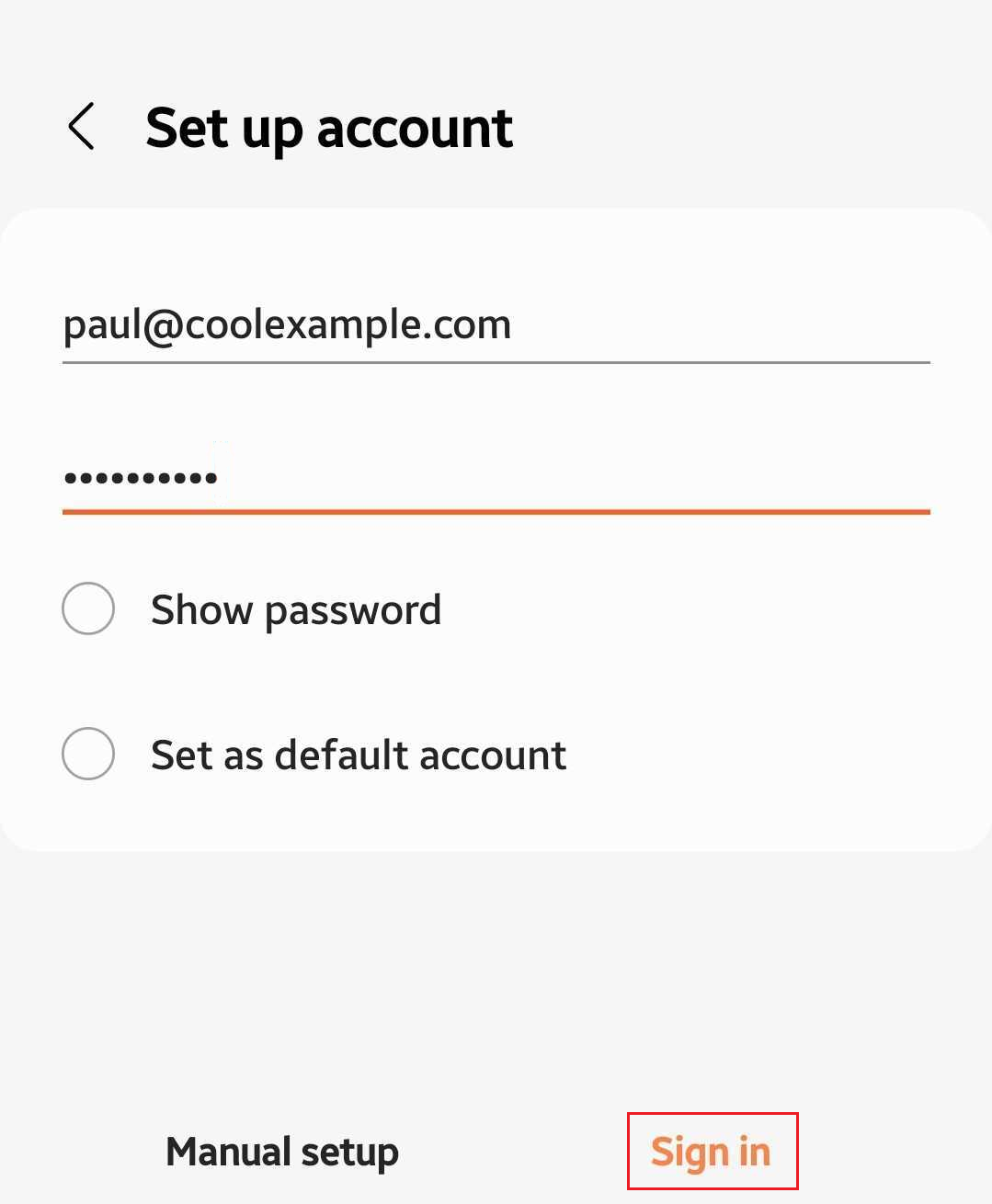
- Tap IMAP account.
- Under Account, make sure your email address, username and password are filled in.
- Under Incoming server, make sure that the fields are as follows:
- IMAP server: imap.secureserver.net
- Security type: SSL
- Port: 993
- IMAP path prefix: Leave this blank
- Under Outgoing server, make sure that the fields are as follows:
- SMTP server: smtpout.secureserver.net
- Security type: SSL
- Port: 465
- Require authentication to send emails: On
- Tap Next.
- Choose your Email sync period and Email sync schedule options, and tap Done.
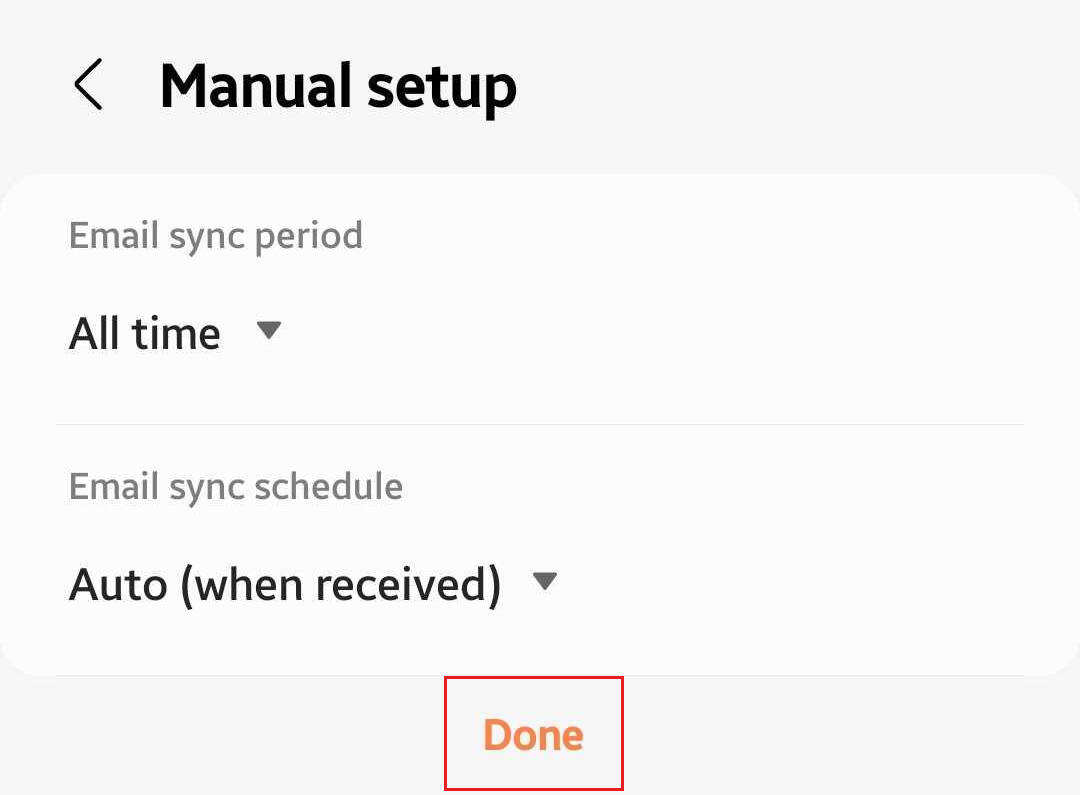
- Update your Account name and Your name (the name that will appear on sent email), and then tap Done.
Professional Email is on your Android device, and you're ready to go!