Виберіть альтернативу перехопленню після переходу на Microsoft 365
Приймальна пошта - це обліковий запис, у якому збираються повідомлення на неправильно написану або неіснуючу адресу електронної пошти у вашому доменному імені. Проте використання загальної електронної пошти може загрожувати вашій безпеці, оскільки може спричинити доставку небажаної пошти, зокрема спаму та фішингових атак. Як результат, Microsoft 365 не дозволяє та не підтримує загальну пошту. Якщо ви раніше користувалися переспрямуванням із Media Temple Mail, після переходу на Microsoft 365 це не працюватиме.
Натомість ми пропонуємо кілька альтернативних варіантів. Ми настійно рекомендуємо скористатися одним із наведених нижче варіантів для безпечнішої роботи з електронною поштою.
Виберіть безпечнішу альтернативу повній пошті
- Псевдонім : створіть адресу, яка надсилатиме всю вашу пошту до іншої поштової скриньки на ваш вибір. Наприклад, якщо ви вказали адресу jane@coolexample.com і створили псевдонім sales@coolexample.com , вся пошта, надіслана на адресу jane @ або sales @ , автоматично надсилається на адресу jane@coolexample.com . Дізнайтеся, як створити псевдонім .
- Група розсилки: Замість того, щоб зв’язуватися з окремими одержувачами, надішліть один електронний лист групі людей, наприклад відділу або команді, яка працює над проектом. Коли ви надсилаєте пошту до групи розсилки, її отримує кожен учасник. Дізнайтеся, як створити групу розсилки .
- Спільна поштова скринька . Дозвольте групі користувачів читати та надсилати повідомлення зі спільної адреси електронної пошти. Наприклад, можна налаштувати спільну поштову скриньку questions@coolexample.com, щоб співробітники, які мають доступ, могли отримувати та відповідати на її повідомлення. Дізнайтеся, як створити спільну поштову скриньку .
Якщо жоден із цих варіантів не відповідає вашим конкретним потребам, і вам все одно потрібна загальна пошта, адміністратор може створити подібний досвід, коли пошта, надіслана до будь-якого з доменів вашого облікового запису, пересилається до однієї поштової скриньки. Проте зауважте, що корпорація Майкрософт не підтримує загальну пошту, і ми настійно рекомендуємо використовувати одну з наведених вище функцій для кращого захисту та функціональності.
Створіть досвід, що імітує загальний доступ
Крок 1. Змініть статус домену
Спочатку змініть статус домену, щоб він приймав повідомлення до одержувачів, які ще не існують у вашій організації та є недійсними користувачами.
- Увійдіть до центру адміністрування Exchange . Використовуйте свою адресу електронної пошти Microsoft 365 та пароль (ваші ім’я користувача та пароль GoDaddy тут не працюватимуть).
- У лівій частині виберіть пункт Потік пошти , а потім Прийняті домени .
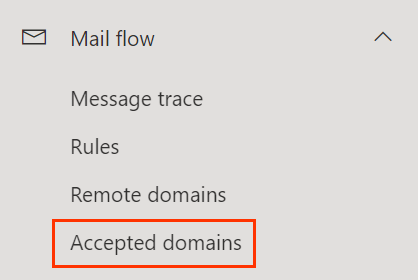
- Виберіть своє доменне ім’я. Відкриється меню з правого боку. Якщо меню не відкривається, переконайтеся, що ви вибрали сам домен, а не прапорець біля нього.
- Праворуч виберіть Внутрішнє реле .
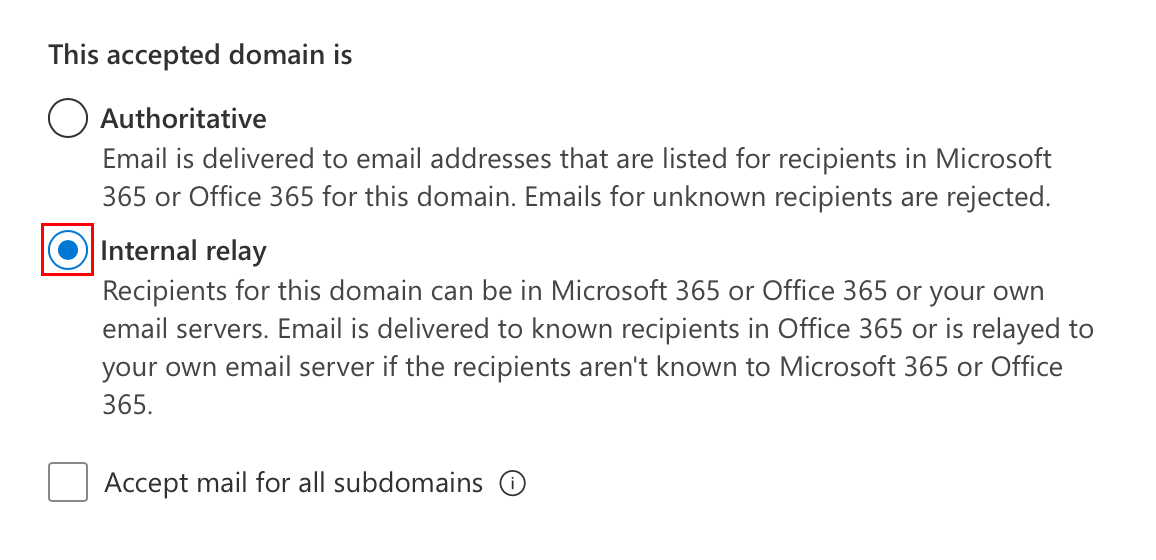
- Натисніть кнопку Зберегти . Коли ваш домен буде оновлено, ви побачите повідомлення про успішну роботу. Обов’язково. Якщо у вашому плані електронної пошти Microsoft кілька доменів, їх зазначено на сторінці Прийняті домени . Ви повинні змінити кожен домен, який бажаєте використовувати для загальної пошти, на Внутрішнє реле .
Крок 2. Створіть спільну поштову скриньку
Далі створіть спільну поштову скриньку, щоб перевіряти пошту, яка потрапила в систему.
- Ліворуч у розділі Одержувачі виберіть Поштові скриньки .
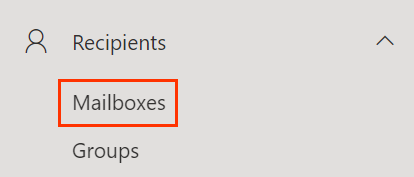
- Виберіть + Додати спільну поштову скриньку .
- Введіть такі дані:
- Відображуване ім’я : це те, що бачать одержувачі, коли отримують пошту з цієї адреси.
- Адреса електронної пошти . Введіть адресу електронної пошти у розділі catchall перед символом @ і виберіть свій домен зі списку.
- Натисніть Створити . Коли буде створено спільну поштову скриньку, ви побачите повідомлення про успіх. Доступ до спільної поштової скриньки може зайняти близько 15 хвилин.
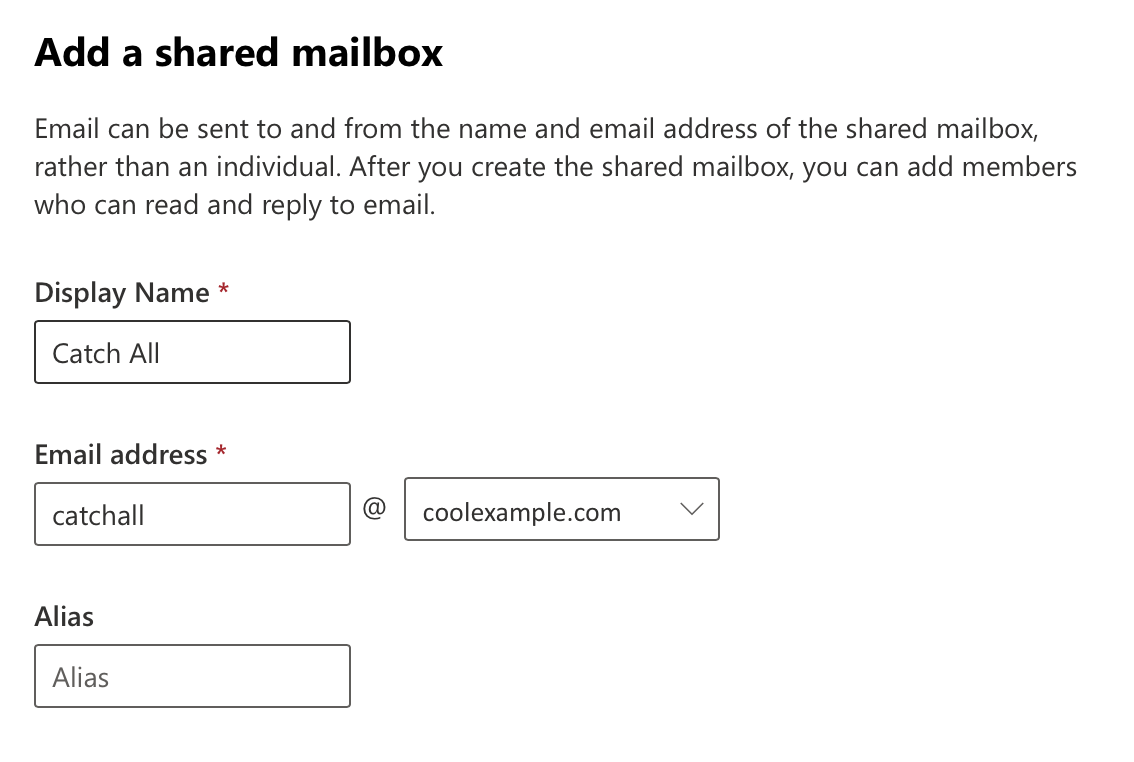
Крок 3. Створіть динамічну групу розсилки
Створіть групу дійсних користувачів, щоб їх пошта й надалі надходила їм і не надходила на загальну інформацію.
- У розділі Одержувачі виберіть Групи .
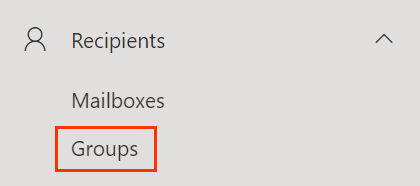
- Виберіть Додати групу .
- Виберіть Динамічний розподіл , а потім Далі . Примітка. Список учасників динамічної групи розсилки оновлюється кожні 24 години, що означає, що може бути затримка, перш ніж новостворений користувач буде визнаний учасником групи.
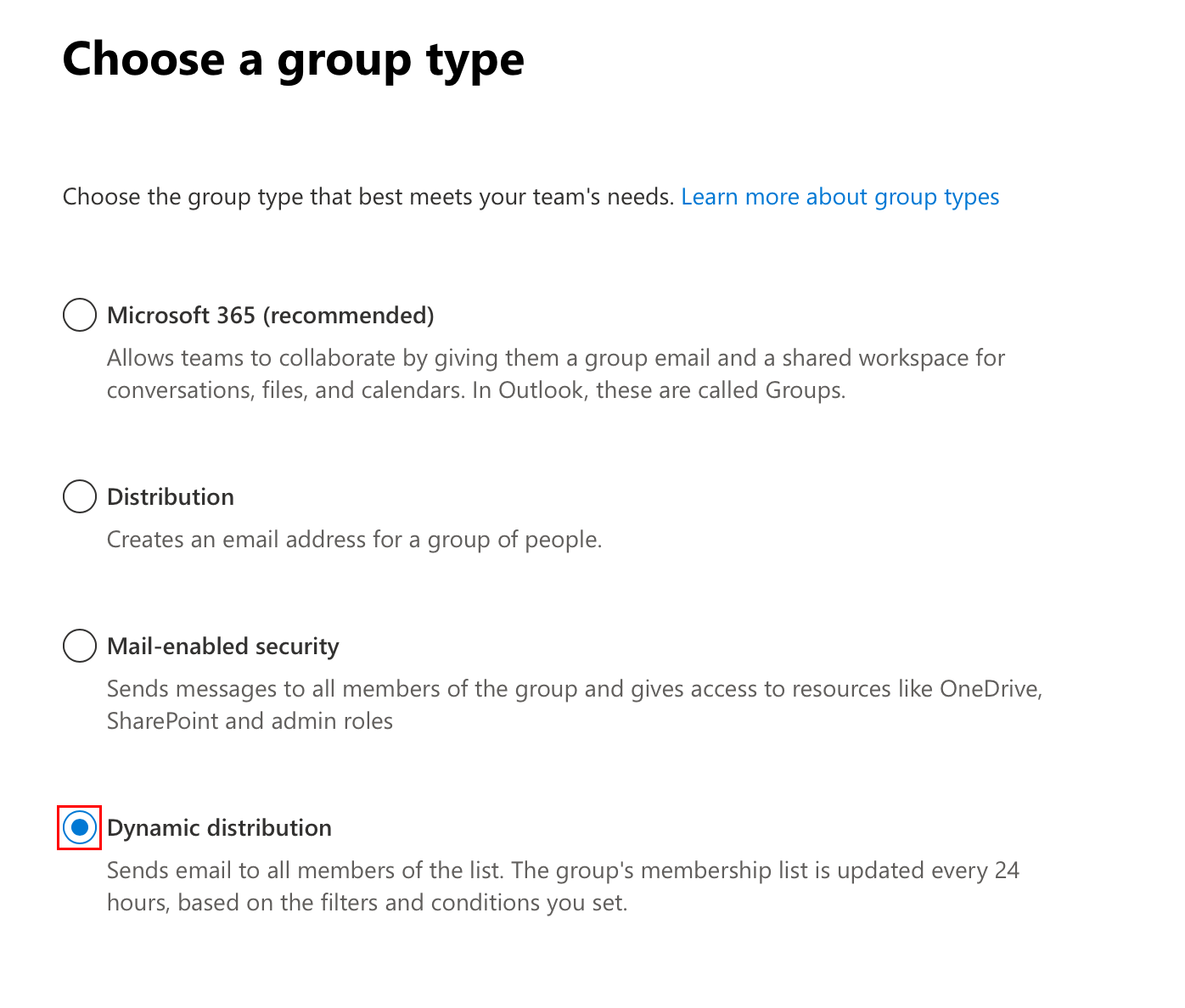
- У розділі Ім'я введіть Усі користувачі . Натисніть кнопку Далі .
- Перш ніж кнопка « Далі » стане доступною, потрібно клацнути поле опису.
- У розділі Власник виберіть зі списку свою адресу електронної пошти. У розділі Учасники виберіть Усі типи одержувачів .
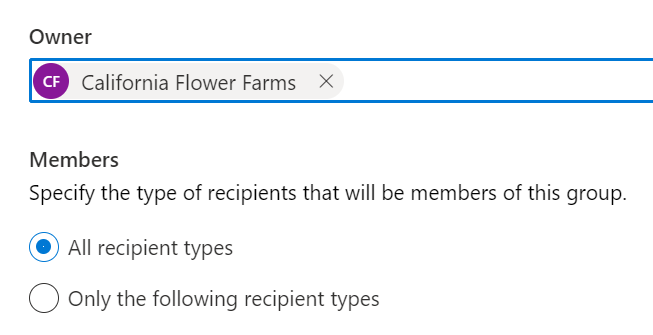
- Натисніть кнопку Next (Далі).
- У розділі Групова адреса електронної пошти введіть allusers (наприклад, allusers@coolexample.com ) перед символом @, а потім виберіть свій домен зі списку. Ця адреса використовується як адреса електронної пошти.

- Натисніть кнопку Next (Далі).
- Перевірте деталі та виберіть Створити групу . Після створення групи ви побачите повідомлення про успішне виконання.
- Виберіть Закрити .
Крок 4. Створіть правило для пересилання пошти
Створіть правило, щоб лист, надісланий на неправильно написану або неіснуючу адресу, надходив до поштової скриньки catchall @ shared.
- У розділі Потік пошти виберіть Правила .
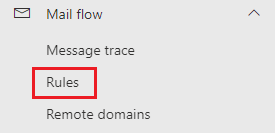
- Натисніть кнопку + Додати правило , а потім Створити нове правило .
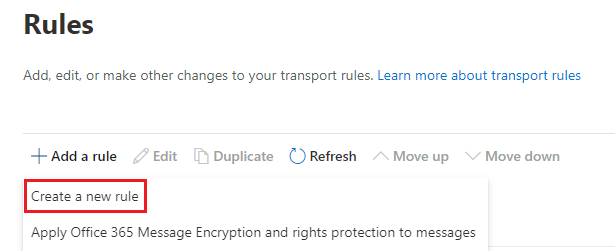
- У полі Ім'я введіть Catch-All .
- Виберіть наступне:
- Застосуйте це правило, якщо : Виберіть Відправник , а потім - зовнішній / внутрішній . У розділі вибрати розташування відправника виберіть За межами організації , а потім Зберегти .
- Виконайте такі дії : Виберіть пункт Переспрямувати повідомлення , а потім цих одержувачів . Виберіть вашу спільну поштову скриньку (catchall @), а потім натисніть Зберегти .
- За винятком випадків : Виберіть Додати виняток , потім Одержувач , а потім є членом цієї групи . Виберіть allusers (ваш динамічний список розсилки), а потім натисніть Зберегти .
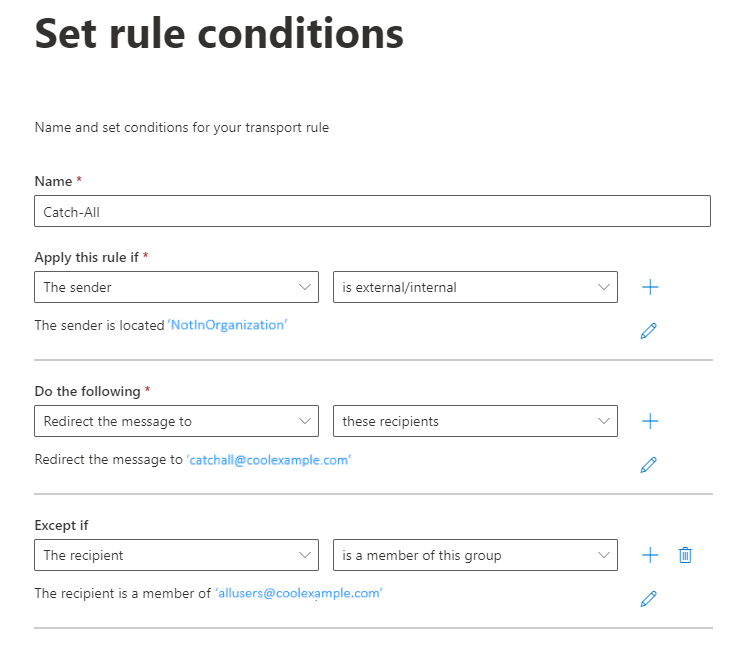
- Натисніть кнопку Next (Далі).
- Виберіть Застосувати , а потім натисніть Далі .
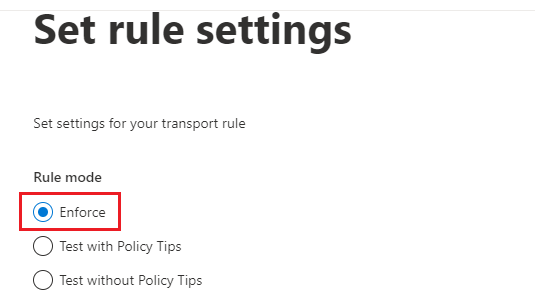
- Перегляньте деталі свого правила та натисніть кнопку Готово
- Виберіть Готово .
- Виберіть щойно створене правило та ввімкніть перемикач Увімкнути або вимкнути правило .
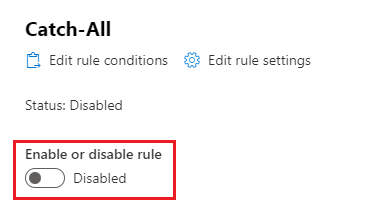
Тепер вся пошта за межами вашої організації буде доставлена на цю поштову скриньку, якщо одержувач не входить до вашого списку розсилки. Ви можете повернутися в будь-який час і змінити ці налаштування.
Крок 5: Визначтеся, яким чином ви бажаєте отримати доступ до загальноприйнятої реклами
Скористайтеся одним із цих параметрів, щоб налаштувати доступ до електронної пошти загальної пошти (виберіть вкладку, щоб дізнатися про кожен варіант і дотримуйтесь його вказівок).
Надіслати електронний лист одному або кільком користувачам. Оскільки вам не потрібно перевіряти спільну поштову скриньку окремо від власної поштової скриньки користувача, це схоже на досвід роботи з Media Temple Mail.
- (Необов’язково.) Якщо ви бажаєте, щоб загальна інформація пересилала повідомлення кільком користувачам або користувачам, які не належать до вашої організації, створіть групу розсилки , а потім додайте до неї зовнішні контакти .
- У центрі адміністрування Exchange ліворуч виберіть Одержувачі , а потім Поштові скриньки .
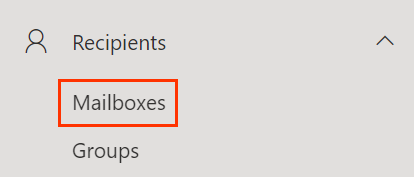
- Установіть прапорець біля вашої спільної поштової скриньки catchall @ .
- Над списком поштових скриньок виберіть Настройка потоку пошти , а потім - Переадресація електронної пошти .
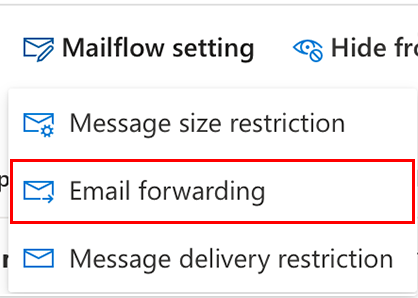
- Увімкніть переспрямування всіх листів, надісланих на цю поштову скриньку .
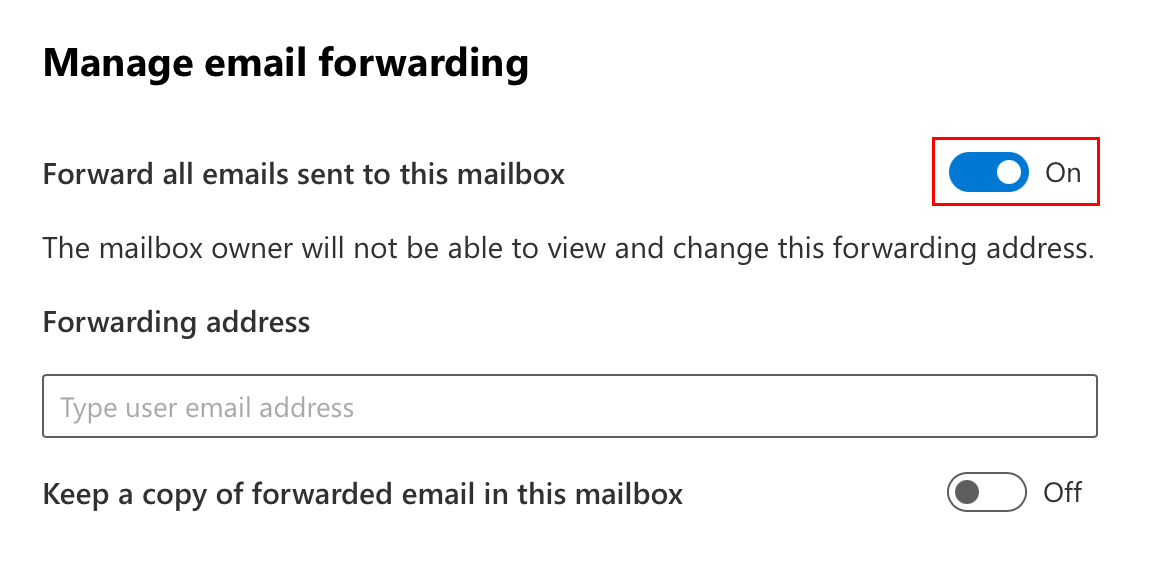
- У розділі Адреса пересилання введіть адресу електронної пошти, на яку ви бажаєте отримувати всі повідомлення. Виберіть потрібну адресу електронної пошти, коли вона з’явиться у розкривному меню. Примітка. Адреса електронної пошти, на яку ви переадресовуєте адресу, має належати до тієї самої організації, що й до спільної пошти.
- Виберіть Зберегти зміни .
На вибрану адресу електронної пошти тепер надходитимуть усі повідомлення електронної пошти, які потрапили до них.
Надішліть електронний лист на окрему спільну поштову скриньку, доступ до якої мають кілька користувачів.
- Ліворуч у розділі Одержувачі виберіть Поштові скриньки .
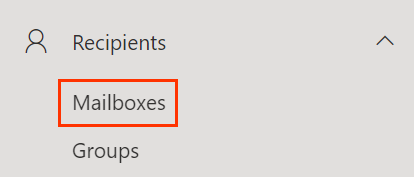
- Установіть прапорець біля вашої спільної поштової скриньки catchall @ .
- Над списком поштових скриньок виберіть Передача поштових скриньок . Можливо, потрібно буде вибрати
 меню, щоб побачити делегування поштової скриньки .
меню, щоб побачити делегування поштової скриньки . - У розділі Читання та керування (повний доступ) виберіть Редагувати .
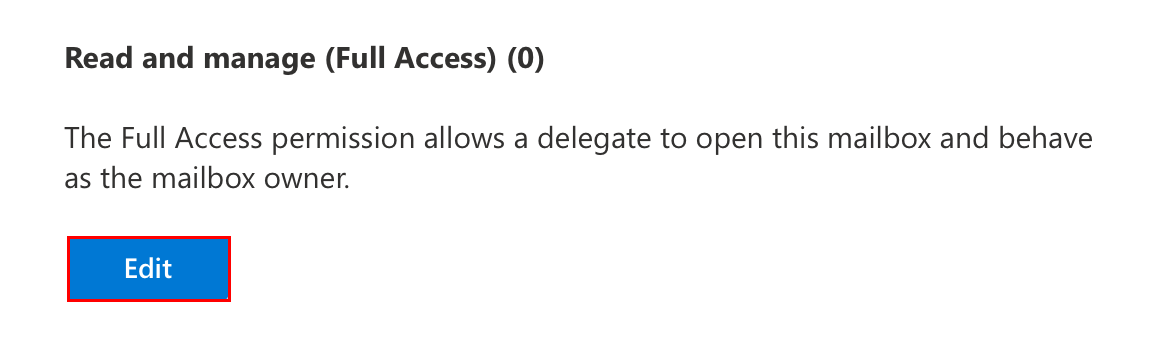
- Натисніть кнопку + Додати учасників .
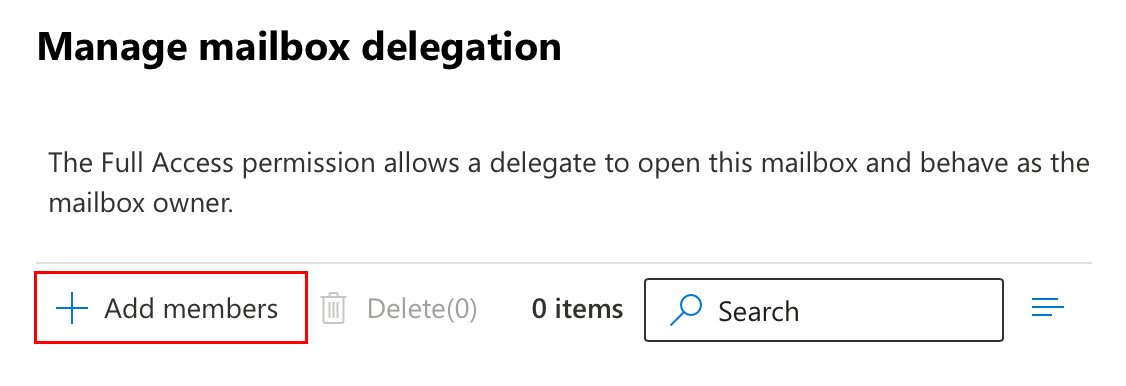
- Установіть прапорець біля користувачів, яким потрібно надати доступ до спільної поштової скриньки.
- Натисніть кнопку Зберегти.
Вибрані користувачі тепер можуть звертатися до спільної поштової скриньки .
Додатковий крок
- Щоб отримати максимально безпечну та надійну електронну пошту, оновіть свій обліковий запис до Exchange для всіх пристроїв.
Додаткові відомості
- Якщо вам потрібна допомога з активним обліковим записом Media Temple Mail, перегляньте наш PDF-файл .