Jalankan jejak pesan di pusat admin Exchange
Pelacakan pesan akan menampilkan email terkirim ke dalam, dari, dan di dalam organisasi email, yang berarti Anda dapat melacak apa yang terjadi pada semua email yang melibatkan pengguna dan apakah email tersebut berhasil dikirim.
- Masuk ke pusat admin Exchange . Gunakan alamat email dan kata sandi Microsoft 365 (nama pengguna dan kata sandi GoDaddy Anda tidak dapat digunakan di sini).
- Pilih Alur email , lalu Pelacakan pesan .
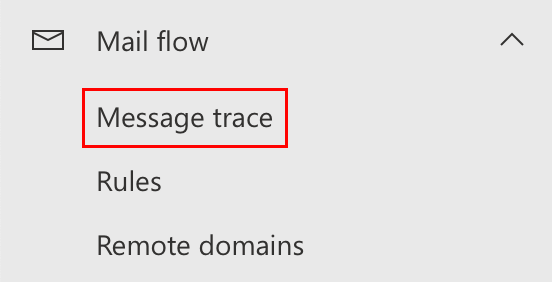
- Pilih + Mulai jejak . Halaman jejak pesan akan terbuka.
- (Opsional) Secara default, tombol Coba Pelacakan Pesan Baru aktif. Kami sarankan untuk membiarkannya sebagaimana adanya, tetapi Anda dapat menonaktifkan toggle jika Anda ingin menggunakan jejak pesan lama. Pelajari tentang kemampuan pelacakan pesan baru dari Microsoft.
- Filter pesan berdasarkan pengirim atau penerima:
- Untuk mencari pesan yang dikirim oleh pengguna, di bawah Pengirim , pilih atau masukkan alamat email mereka.
- Untuk menemukan pesan yang dikirim ke pengguna, di bawah Penerima . pilih atau masukkan alamat email mereka.
Catatan: Untuk melihat semua pesan ke atau dari domain tertentu, tambahkan tanda bintang (*) diikuti di (@), lalu nama domain.Contoh: Jika Anda ingin melihat semua pesan yang dikirim ke alamat email yang diakhiri dengan coolexample.com , pada Pengirim , masukkan *@coolexample.com .
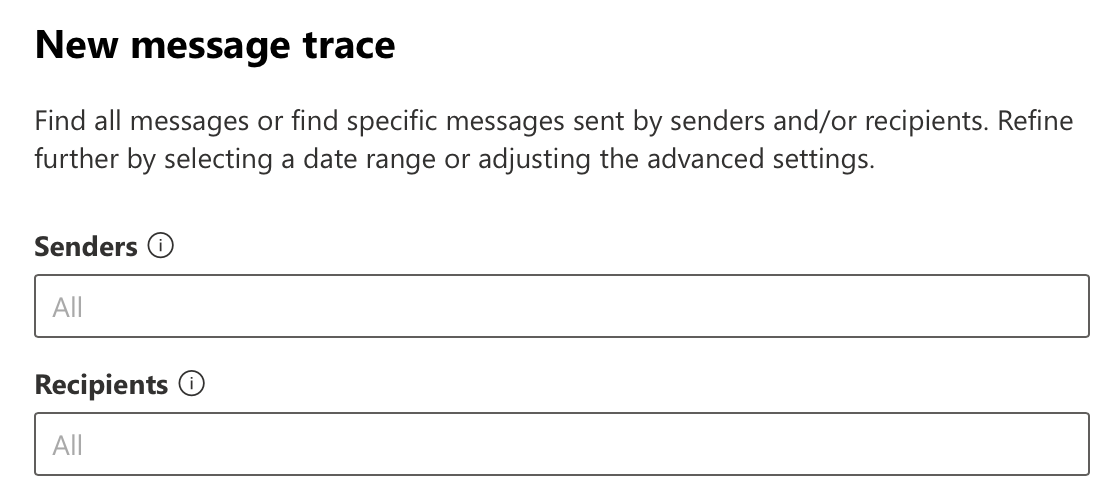
- Di bawah Rentang waktu , untuk memilih rentang waktu kustom, pilih zona waktu Anda, lalu tanggal dan waktu mulai dan berakhir untuk jejak pesan.

- Untuk menentukan rentang waktu relatif (misalnya, 10 hari terakhir sejak hari ini), pilih Penggeser , lalu pilih rentang waktu. Catatan: Untuk membuat laporan Ringkasan, yang langsung tersedia secara online, Anda dapat mencari data historis dalam 90 hari terakhir. Namun, Anda hanya dapat mengakses data hingga 10 hari per laporan. Jika Anda perlu mencari data selama lebih dari 10 hari, Anda dapat melakukannya melalui file .csv yang dapat diunduh yang dibuat oleh jenis laporan lain yang dirinci pada langkah 8.
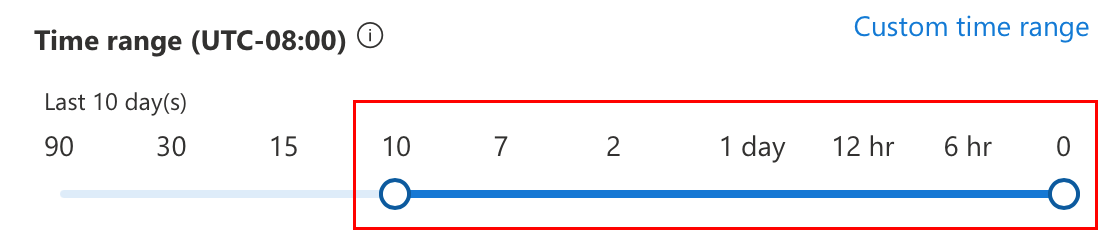
- Untuk menentukan rentang waktu relatif (misalnya, 10 hari terakhir sejak hari ini), pilih Penggeser , lalu pilih rentang waktu.
- (Opsional) Jika ingin, edit opsi pencarian mendetail, seperti Subjek atau Status Pengiriman . Untuk mempelajari lebih lanjut tentang setiap opsi, pilih
 Info .
Info .
- Di bawah Jenis laporan , pilih laporan yang ingin Anda buat:
- Laporan ringkasan : Tersedia segera setelah memilih Cari . Ini mencakup rincian ringkasan pesan seperti tanggal, pengirim, penerima, subjek dan status. Laporan ini tidak tersedia untuk rentang waktu yang melebihi data 10 hari.
- Laporan ringkasan yang disempurnakan : Mencakup informasi yang sama seperti laporan ringkasan, serta detail seperti arah dan alamat IP klien asli. Hasilnya disediakan dalam file .csv, namun mungkin perlu waktu lama untuk membuatnya.
- Laporan yang diperpanjang : Mencakup informasi yang sama seperti laporan ringkasan yang disempurnakan, serta detail seperti perutean dan peristiwa pesan tertentu. Hasilnya disediakan dalam file .csv, namun mungkin perlu waktu beberapa jam untuk membuatnya.

- Langkah berikutnya bervariasi berdasarkan jenis laporan Anda:
- Jika Anda memilih Laporan ringkasan , untuk menjalankan laporan, pilih Cari .
- Jika Anda memilih Laporan ringkasan yang disempurnakan atau Laporan yang diperpanjang , pilih Berikutnya . Jika diinginkan, ubah judul laporan dan email yang akan diberi tahu bila laporan siap diunduh, lalu pilih Siapkan laporan .
Untuk memeriksa kemajuan Ringkasan yang disempurnakan atau Laporan yang diperluas, buka tab Laporan yang dapat diunduh di halaman Jejak pesan.
Jika Anda dapat melihat laporan, di samping setiap pesan, Anda akan melihat status pengirimannya, termasuk Terkirim , Gagal , Tertunda , , dan Difilter sebagai spam .
- Terkirim : Pesan berhasil dikirim ke tujuan yang dituju.
- Tertunda : Pesan sedang dicoba atau dicoba untuk dikirim. Statusnya mungkin tidak diketahui.
- Dikarantina : Pesan dikarantina. Ini mungkin terjadi jika teridentifikasi sebagai spam, massal, atau phishing.
- Difilter sebagai spam : Pesan tersebut diidentifikasi sebagai spam dan ditolak atau diblokir (tetapi tidak dikarantina).
Langkah terkait
- Setelah menjalankan pelacakan pesan, lihat detail setiap pesan untuk mengetahui apa yang terjadi padanya.