Update links on my Site (previously GD_LINK_IN_BIO)
Note: If you'd like to create a catalog and sell directly from your bio link, explore ShowinBio, which offers similar features to Sites and also lets you share payment links and communicate directly with customers through WhatsApp.
Update your links whenever you need to, keeping your Site fresh and current. Add or delete links, update link text and URLs, change the order links appear in, and change the background color of your link text boxes or the entire links content block.
- ลงชื่อเข้าใช้แอป GoDaddy Studio ของคุณ
- At the bottom of the screen, tap Sites. Select the Site you want to update (you can have up to 3).
- แตะที่ส่วนลิงค์เพื่อเปิดในโปรแกรมแก้ไข
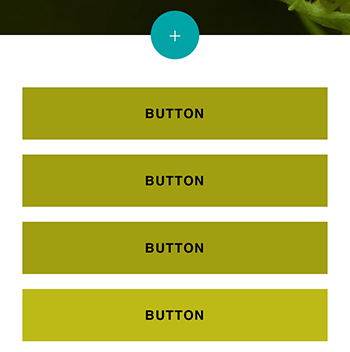
- แตะปุ่มที่คุณต้องการอัพเดตหรือลบ
- ในการลบปุ่มให้แตะ ลบ ที่ด้านล่างของหน้าจอแล้วแตะ ลบ อีกครั้งเพื่อยืนยัน
- ในการอัพเดทป้ายปุ่มให้แตะภายในกล่อง ป้ายปุ่ม แล้วใช้คีย์บอร์ดของอุปกรณ์เพื่ออัพเดทข้อความป้าย
- หากต้องการอัพเดตตำแหน่งที่ปุ่มลิงก์ไปให้แตะ ลิงก์ไปยัง คุณสามารถลิงก์ไปยังหน้าเพจในเว็บไซต์ของคุณเว็บไซต์ภายนอกหมายเลขโทรศัพท์หรือที่อยู่อีเมล
- เลือกตัวเลือกแล้วกรอกรายละเอียดของตัวเลือกนั้น
- When you're done, tap Done, and then close the section and return to your Site by tapping X.
- แตะ เผยแพร่ ที่มุมขวาบน การอัพเดตของคุณจะปรากฏให้เห็นทันที
- ไปที่ หน้าผลิตภัณฑ์ GoDaddy ของคุณ
- Scroll down, expand Websites + Marketing and select Manage next to your Site.
- เลือกส่วนที่มีลิงก์ของคุณ
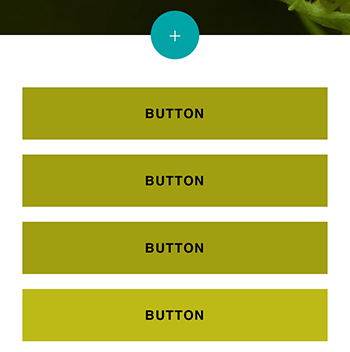
- ในแผงทางด้านขวาให้เลือกปุ่มเพื่อแก้ไข
- ในการลบปุ่มให้เลือก ลบ ที่ด้านล่างของแผงแล้วเลือก ลบ อีกครั้งเพื่อยืนยัน
- ในการอัพเดทป้ายปุ่มให้เลือกกล่อง ป้ายปุ่ม แล้วใช้คีย์บอร์ดของคุณเพื่ออัพเดทข้อความป้าย
- หากต้องการอัพเดตตำแหน่งที่ปุ่มลิงก์ไปให้เลือกเมนูดร็อปดาวน์ ลิงก์ไปยัง คุณสามารถลิงก์ไปยังหน้าเพจในเว็บไซต์ของคุณเว็บไซต์ภายนอกหมายเลขโทรศัพท์หรือที่อยู่อีเมล
- เลือกตัวเลือกแล้วกรอกรายละเอียดของตัวเลือกนั้น
- การเปลี่ยนแปลงของคุณจะได้รับการบันทึกโดยอัตโนมัติ เลือก ดูตัวอย่าง เพื่อดูผลลัพธ์และเมื่อคุณพร้อมที่จะเผยแพร่การเปลี่ยนแปลงสู่สาธารณะแล้วให้ เผยแพร่เว็บไซต์ของคุณ
ขั้นตอนที่เกี่ยวข้อง
- Change the images on my GoDaddy Studio Site
- Edit the text on my GoDaddy Studio Site
- Update social media links on my GoDaddy Studio Site