Guardar un correo electrónico como archivo para Professional Email
Guarda un correo electrónico de tu bandeja de entrada de Professional Email, incluidos sus encabezados y archivos adjuntos, como un archivo adjunto. Puedes enviar el archivo adjunto a otras personas para recibir asistencia técnica o reenviar una conversación.
Selecciona la pestaña apropiada según la plataforma que estés usando.
- Inicia sesión en tu Webmail. Usa tu dirección y contraseña de Professional Email (tu nombre de usuario y contraseña de GoDaddy no funcionarán aquí).
- Selecciona los mensajes que quieres descargar.
- Seleccionar
 Más acciones , y luego Guardar como archivo . Se descargarán tus mensajes.
Más acciones , y luego Guardar como archivo . Se descargarán tus mensajes.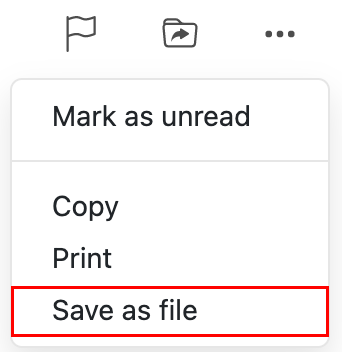
Ahora puedes adjuntar el archivo a un nuevo mensaje de correo electrónico.
Ahora hay 2 versiones de Outlook para Windows: Outlook nuevo y Outlook clásico. Antes de continuar con los pasos a continuación, verifica qué versión estás usando .
Nueva perspectiva
Si los pasos de esta sección no funcionan, es posible que aún no estés usando el nuevo Outlook. En su lugar, prueba los pasos de la sección Clásica de Outlook .
- Abre Outlook.
- Selecciona el correo electrónico que quieres guardar.
- En la esquina superior derecha del correo electrónico, selecciona
 Más acciones .
Más acciones . - Para descargar el correo electrónico como un archivo: Selecciona
 Guardar como Ingresa un nombre de archivo y luego selecciona Guardar .
Guardar como Ingresa un nombre de archivo y luego selecciona Guardar . - Para guardar el correo electrónico como PDF: Selecciona
 Imprimir Aparecerá una nueva pantalla. En Impresora , selecciona Guardar como PDF y luego Guardar . Ingresa un nombre de archivo y luego selecciona Guardar .
Imprimir Aparecerá una nueva pantalla. En Impresora , selecciona Guardar como PDF y luego Guardar . Ingresa un nombre de archivo y luego selecciona Guardar .
Normalmente, el archivo se enviará a tu carpeta de descargas local.
Outlook clásico
Si los pasos de esta sección no funcionan, es posible que no estés usando la versión clásica de Outlook. En su lugar, prueba los pasos de la sección Nuevo Outlook .
- Abre Outlook.
- Selecciona el correo electrónico que quieres guardar.
- Selecciona Archivo .
- Para descargar el correo electrónico como un archivo: Selecciona Guardar como . Ingresa un nombre de archivo y luego selecciona Guardar como tipo . El tipo de archivo predeterminado es .msg, que te permitirá abrir este archivo como un mensaje de Outlook. Selecciona Guardar .
- Para guardar el correo electrónico como PDF: Selecciona Imprimir . En Impresora , selecciona Imprimir a PDF de Microsoft y luego Imprimir . Ingresa un nombre de archivo y luego selecciona Guardar .
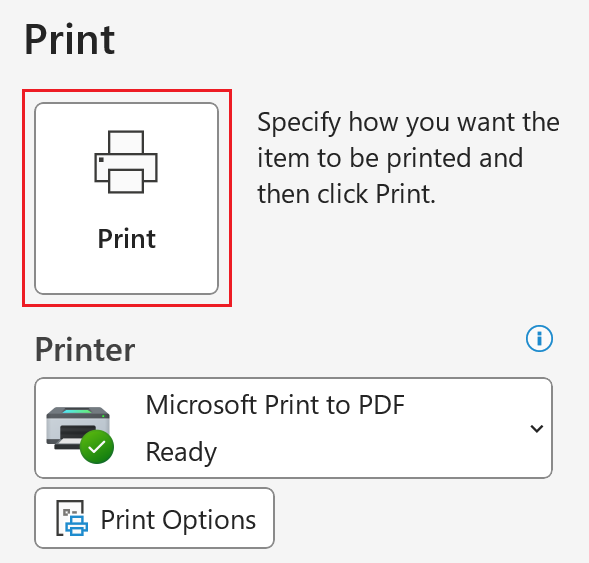
Normalmente, el archivo se enviará a tu carpeta Documentos local.
Ahora hay 2 versiones de Outlook para Mac: Outlook nuevo y Outlook heredado. Antes de continuar con los pasos a continuación, verifica qué versión estás usando .
Nueva perspectiva
Si los pasos de esta sección no funcionan, es posible que aún no estés usando el nuevo Outlook. En su lugar, prueba los pasos de la sección de Outlook heredado .
- Abre Outlook.
- Selecciona el correo electrónico que quieres guardar.
- Para descargar el correo electrónico como un archivo: Selecciona Archivo y luego Guardar como . Se abrirá una nueva ventana. Ingresa un nombre de archivo, elige una carpeta donde quieras guardar tu archivo y luego selecciona Guardar . El correo electrónico se guardará como un archivo .eml.
- Para guardar el correo electrónico como PDF: Selecciona Archivo y luego Imprimir . Se abrirá una nueva ventana. En la parte inferior de la ventana, selecciona la flecha y luego Guardar como PDF . Ingresa un nombre de archivo, elige una carpeta y luego selecciona Guardar . El correo electrónico se guardará como archivo .pdf.

Outlook heredado
Si los pasos de esta sección no funcionan, es posible que no estés usando Outlook heredado. En su lugar, prueba los pasos de la sección Nuevo Outlook .
- Abre Outlook.
- Selecciona el correo electrónico que quieres guardar.
- Para descargar el correo electrónico como un archivo: Selecciona Archivo y luego Guardar como . Se abrirá una nueva ventana. Ingresa un nombre de archivo, elige una carpeta donde quieras guardar tu archivo y luego selecciona Guardar . El correo electrónico se guardará como un archivo .eml.
- Para guardar el correo electrónico como PDF: Selecciona Archivo y luego Imprimir . Se abrirá una nueva ventana. En la parte inferior de la ventana, selecciona la flecha y luego Guardar como PDF . Ingresa un nombre de archivo y luego selecciona Guardar . El correo electrónico se guardará como archivo .pdf.

Más información
- Es común tener que enviar un archivo .eml a nuestras Guías de GoDaddy para que puedan ayudarte con el rebote de un correo electrónico. Obtén más información sobre los errores de rebote y cómo leerlos .
- Opciones de reenvío para Professional Email
- ¿Qué es webmail?