Instalar DNN en mi hosting de Windows
DNN (anteriormente DotNetNuke) es un sistema de administración de contenido (CMS) de código abierto que se puede usar para crear tu sitio web. Sigue los pasos a continuación para instalar DNN manualmente en tu Hosting Windows .
Advertencia: Si el directorio raíz de tu sitio tiene contenido de aplicación conflictivo, estos archivos deberán eliminarse antes de instalar DNN. Si no estás seguro de qué archivos o carpetas eliminar, comunícate con el desarrollador de tu sitio web o con el administrador del servidor antes de realizar cualquier eliminación irreversible.
- Descarga la última versión de DNN. Busca el enlace a DNN_Platform_x.x.x_Install.zip y descárgalo a tu computadora local.
- Crea una nueva base de datos MSSQL y un nuevo usuario de base de datos. En un editor de texto, escribe los detalles de tu base de datos .
- En tu administrador de archivos Plesk, selecciona
 para el directorio raíz de tu dominio y luego selecciona Cambiar permisos .
para el directorio raíz de tu dominio y luego selecciona Cambiar permisos . - Aparecerá el menú de permisos del directorio . A la izquierda, selecciona Grupo de grupo de aplicaciones. A la derecha, selecciona las casillas de verificación Permitir para Modificar y Escribir , y luego selecciona Guardar .
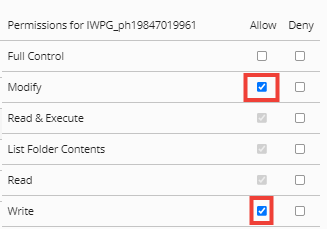
- En tu administrador de archivos, selecciona el directorio raíz de tu dominio para abrirlo.
- Mientras estés en tu directorio raíz, selecciona
 , selecciona Cargar archivo , y luego carga tu archivo DNN_Platform_x.x.x_Install.zip .
, selecciona Cargar archivo , y luego carga tu archivo DNN_Platform_x.x.x_Install.zip . - Una vez cargado, selecciona el archivo zip y luego selecciona Aceptar en la ventana emergente para extraer el archivo.
- Abre un navegador y visita tu sitio.
- Completa el formulario de información de la cuenta ingresando lo siguiente:
- Nombre de usuario : Se utiliza para acceder al DNN CMS.
- Contraseña : Se utiliza para acceder al DNN CMS, junto con el nombre de usuario.
- Correo electrónico : Dónde recibirás notificaciones y dónde se enviarán los correos electrónicos de restablecimiento de contraseña.
- Nombre del sitio web : el título de tu sitio web.
- Plantilla : Elige una plantilla en el menú desplegable.
- Idioma : selecciona un idioma preferido.
- En Información de la base de datos , selecciona Personalizado y luego ingresa lo siguiente, usando la información de la base de datos que anotaste anteriormente.
- Tipo de base de datos: Asegúrese de que esté seleccionado SQL Server/SQL Server Express Database.
- Nombre del servidor : el nombre de host de tu base de datos.
- Nombre de la base de datos: El nombre de la base de datos que creaste.
- Seguridad : Selecciona Definido por el usuario.
- Nombre de usuario de la base de datos: El usuario de la base de datos que creó.
- Contraseña de la base de datos : La contraseña de la base de datos que creaste.
- Ejecutar base de datos como : Asegúrate de que el propietario de la base de datos esté seleccionado.
- Selecciona Continuar . ¡Una vez completada la instalación! aparece el mensaje, selecciona Visitar sitio web .
Puedes acceder a tu página de inicio de sesión de DNN en http: // [tu nombre de dominio] /login (por ejemplo,http://coolexample.com/login ).
Más información
- Para obtener más información sobre DNN, visita la Comunidad de DNN .