手動將 Professional Email 加入 Outlook (Windows)
若帳戶偵測工具無效,以下會講解如何手動調整 Windows 版 Outlook 2016 的帳戶設定。
- 確認或更新「POP 及 IMAP 帳戶設定」畫面內的設定資訊:
欄位 輸入內容... 密碼 Professional Email address password 使用者名稱 Professional Email address 類型 點選 IMAP 內送伺服器 輸入 imap.secureserver.net 外寄伺服器 輸入 smtpout.secureserver.net - 點一下「更多設定」。
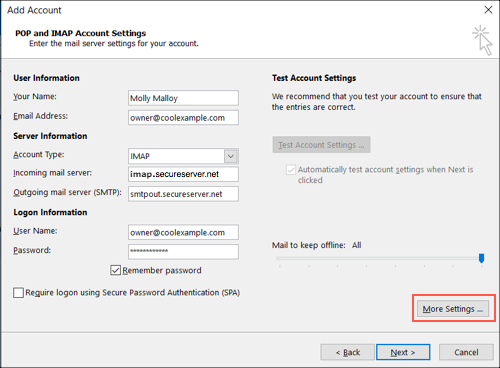
- 點一下「外寄伺服器」。
- 點選「我的外寄伺服器 (SMTP) 需要驗證」。
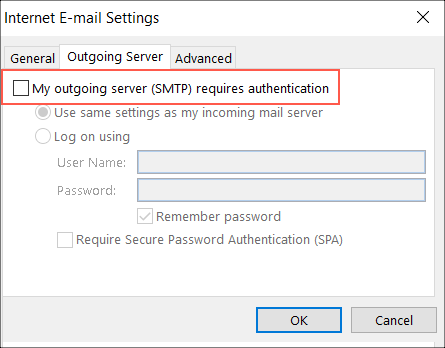
- 點一下「進階」。
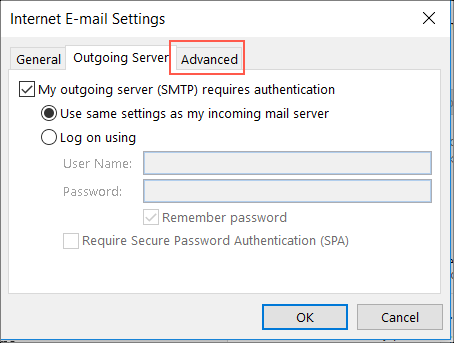
- 在「伺服器連接埠號碼」下方輸入內送伺服器 (IMAP) 及外寄伺服器 (SMTP) 等伺服器設定:
欄位 輸入內容... 加密類型 內送伺服器 (IMAP) 993 SSL 外寄伺服器 (SMTP) 465、587 SSL - 點一下「確定」。
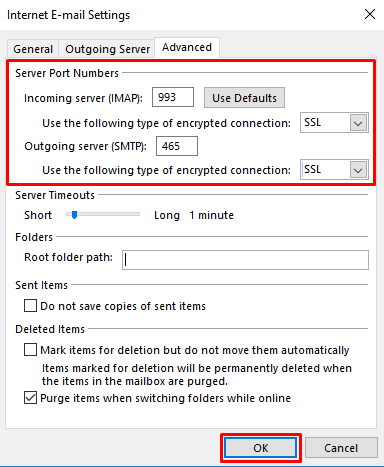
- 點一下「下一步」即可將 email 設定完畢。下一頁應該會顯示綠色勾號,表示設定完成。
- 如果想檢查 email 是否設定正確,可以透過 Webmail 發送測試 email 訊息給您自己。收到之後,再用 Outlook 回覆訊息,即可測試外寄伺服器設定。
注意: 如果 Outlook 2016 依然無法驗證您的帳戶資訊,請洽GoDaddy 客戶顧問。
更多資訊
請注意: 我們會提供如何使用特定第三方產品的資訊,這是一項免費優惠服務;但是我們並不會公開推薦或直接支持第三方產品,且我們不對該類產品的功能或可靠性負責。第三方標誌及商標為相應所有者之註冊商標。保留所有權利。