Menambahkan email EMAIL_M365 saya ke Outlook Windows
Langkah 3 dari rangkaian Penyiapan akun Microsoft 365.
Tambahkan email Microsoft 365 Anda ke Outlook di komputer Windows Anda. Kemudian, Anda dapat mengirim dan menerima email di mana saja.
Sekarang ada 2 versi Outlook untuk Windows: Outlook baru dan Outlook klasik. Periksa versi yang Anda gunakan, lalu pilih tab yang sesuai.
Diperlukan: Agar bisa menggunakan Outlook baru untuk Windows, Outlook harus diaktifkan dengan akun Kerja atau sekolah yang diberi lisensi untuk aplikasi desktop Office. Untuk paket Microsoft 365 dari GoDaddy, paket itu harus berupa Bisnis Profesional atau yang lebih tinggi (tingkatkan paket email saya). Namun, lisensi dapat diberikan oleh akun Kerja atau sekolah apa pun.
Setelah aktivasi, Anda bisa menambahkan paket email tambahan, seperti Email Dasar, Email Plus, atau Bisnis Online Dasar.
Setelah aktivasi, Anda bisa menambahkan paket email tambahan, seperti Email Dasar, Email Plus, atau Bisnis Online Dasar.
- Buka Outlook. Belum memiliki aplikasi tersebut? Berikut cara mengunduhnya.

- Langkah pertamanya akan berbeda, tergantung apakah Anda sudah menambahkan alamat email ke Outlook atau belum:
- Jika Anda belum menambahkan alamat email ke Outlook, masukkan alamat email Anda, lalu pilih Lanjutkan.
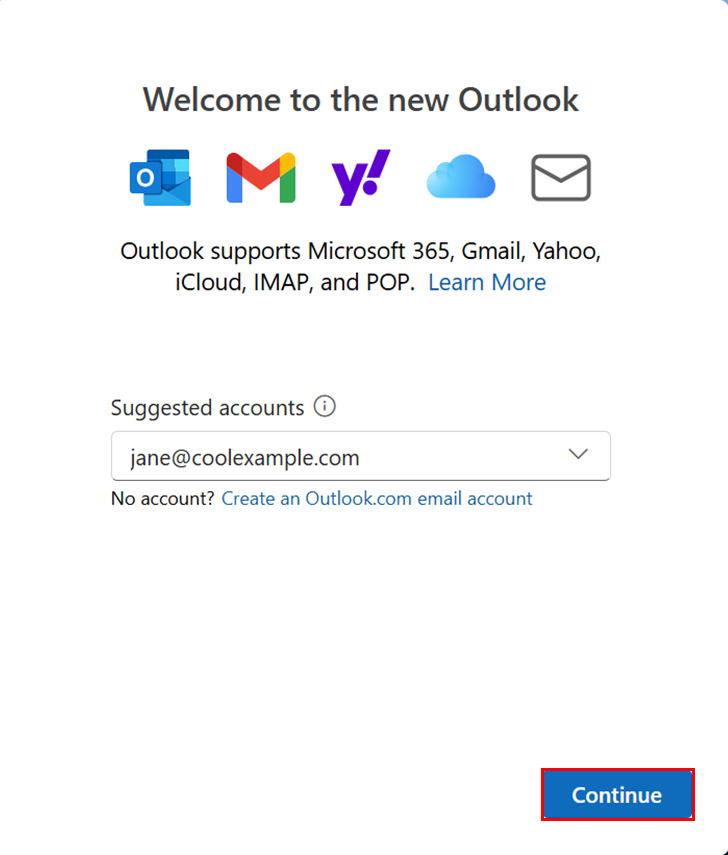
- Jika Anda sudah menambahkan alamat email ke Outlook, di sudut kanan atas, pilih
 Pengaturan. Di bagian Akun email, pilih Tambahkan akun.
Pengaturan. Di bagian Akun email, pilih Tambahkan akun.
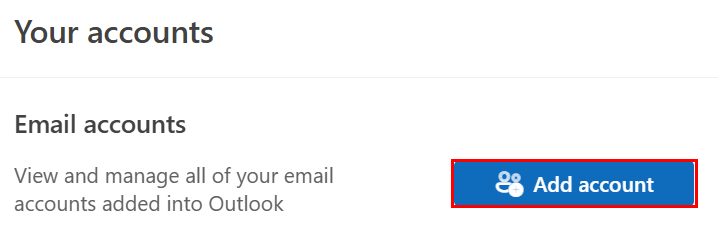
- Jika Anda belum menambahkan alamat email ke Outlook, masukkan alamat email Anda, lalu pilih Lanjutkan.
- Jika Anda melihat perintah yang menyatakan bahwa email Anda digunakan dengan lebih dari satu akun di Microsoft, pilih Akun kerja atau sekolah (bukan akun Pribadi ).
- Masukkan kata sandi email Anda, lalu pilih Masuk .

- Jika Anda masuk dari perangkat atau lokasi baru, Anda akan melihat perintah untuk Verifikasi bahwa ini adalah Anda dan mengkonfirmasi identitas Anda melalui kode satu kali.

- Jika Anda diminta untuk mempercayai domain Anda, pilih Lanjutkan .

- Jika ini pertama kalinya Anda masuk dan otentikasi multifaktor (MFA) diaktifkan, Anda akan melihat perintah untuk menyiapkan metode otentikasi. (Jika Anda mengalami masalah dalam mengikuti petunjuk di layar, coba konfigurasikan MFA menggunakan langkah-langkah ini .)
- Jika Anda telah menyiapkan MFA, verifikasi identitas Anda menggunakan metode otentikasi.
- Anda mungkin mendapatkan permintaan izin untuk mengakses akun Anda, pilih Terima .
- Jika diminta tetap masuk ke semua aplikasi Microsoft Anda, pilih OK.
- Pilih Selesai .
- Buka Outlook. Belum memiliki aplikasi tersebut? Berikut cara mengunduhnya.

- Jika Anda adalah pengguna baru, lewati ke langkah 3. Atau, pilih File, lalu pilih + Tambah Akun.
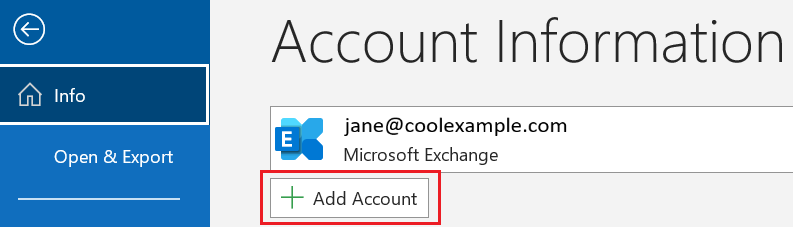
- Masukkan Alamat email EMAIL_M365 Anda, lalu pilih Hubungkan.
- Jika kotak Alamat email telah terisi dengan email lain, Anda dapat memilih alamat email yang benar dari menu atau menghapusnya, lalu masukkan alamat yang benar.
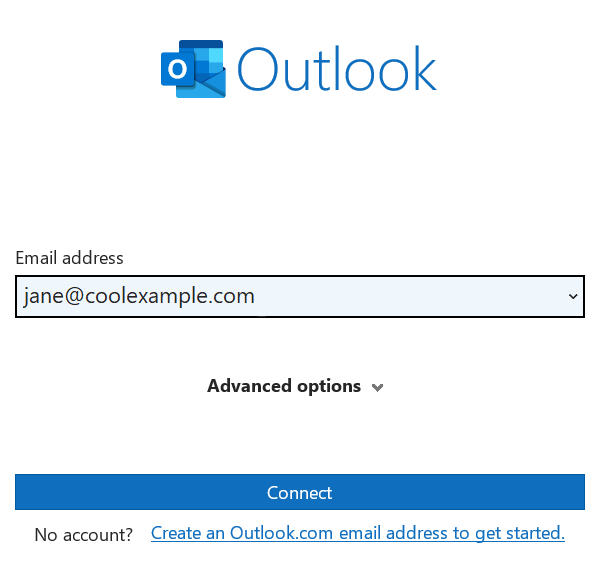
- Jika Anda melihat perintah yang menyatakan bahwa email Anda digunakan dengan lebih dari satu akun di Microsoft, pilih Akun kerja atau sekolah (bukan akun Pribadi ).
- Masukkan kata sandi email Anda, lalu pilih Masuk .

- Jika Anda masuk dari perangkat atau lokasi baru, Anda akan melihat perintah untuk Verifikasi bahwa ini adalah Anda dan mengkonfirmasi identitas Anda melalui kode satu kali.

- Jika Anda diminta untuk mempercayai domain Anda, pilih Lanjutkan .

- Jika ini pertama kalinya Anda masuk dan otentikasi multifaktor (MFA) diaktifkan, Anda akan melihat perintah untuk menyiapkan metode otentikasi. (Jika Anda mengalami masalah dalam mengikuti petunjuk di layar, coba konfigurasikan MFA menggunakan langkah-langkah ini .)
- Jika Anda telah menyiapkan MFA, verifikasi identitas Anda menggunakan metode otentikasi.
- Anda mungkin mendapatkan permintaan izin untuk mengakses akun Anda, pilih Terima .
- Jika Anda adalah pengguna baru, Anda dapat menambahkan alamat email lain, lalu pilih Berikutnya. Atau, pilih Selesai.
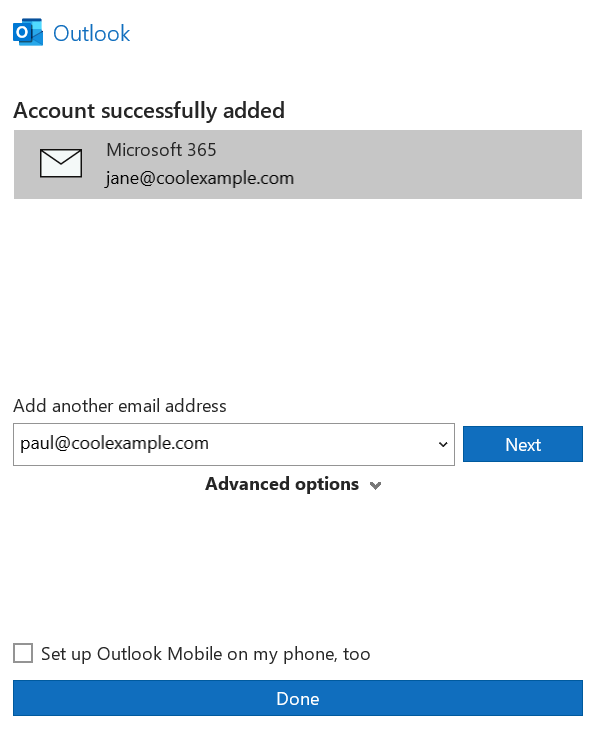
Akun email Microsoft 365 Anda sekarang ditambahkan ke Outlook.