Log out of the GoDaddy Smart Terminal
Currently there isn’t a way for device users to log out of the GoDaddy Smart Terminal once they have completed a transaction or finished their shift. It is possible to switch users but not to log out completely.
The workaround for this is to create a new device role called LOGOUT with limited permissions, and assign it to a device user. (You only need to do this once.)
When a user needs to log out of a Smart Terminal they will switch to the LOGOUT user role, effectively logging themselves out. The next time a user needs to log into the device they will log into their own device account as usual.
Step 1: Create the Logout device role
Create a custom device role with no permissions, that can be assigned to a general LOGOUT account.
- Sign in to the Dashboard where you manage your GoDaddy Payments account (use your GoDaddy username and password).
- Select In Person from the left-nav, then select Device Users from the top-nav.
- Select Roles and permissions.
- Select Add custom role.
- In the empty field above the right column, enter LOGOUT. (You can technically name it anything you want, but this will simplify things later – especially if you have a lot of different custom roles to manage.)
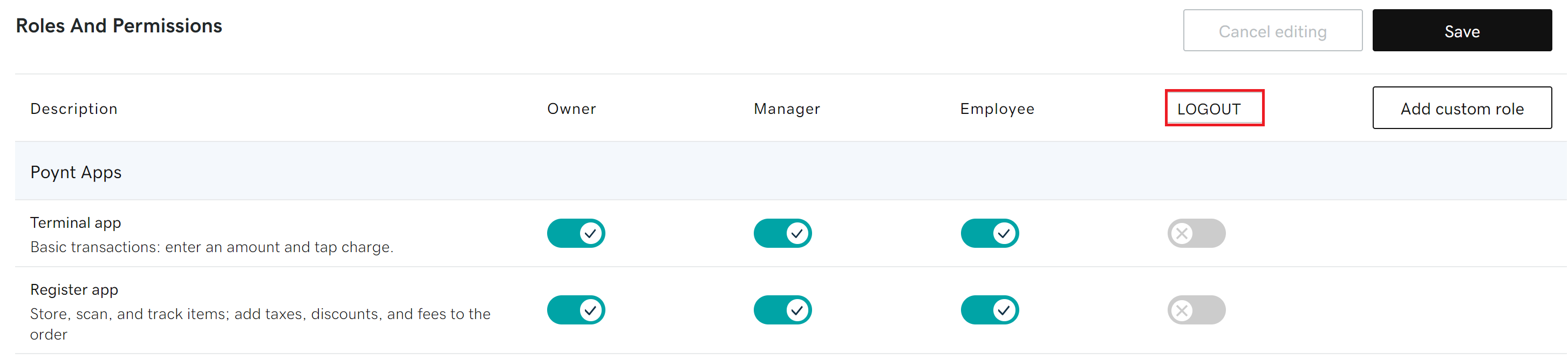
- Leave all of the toggles in the column turned off, so users signed in with this role can’t perform any actions on the Smart Terminal.
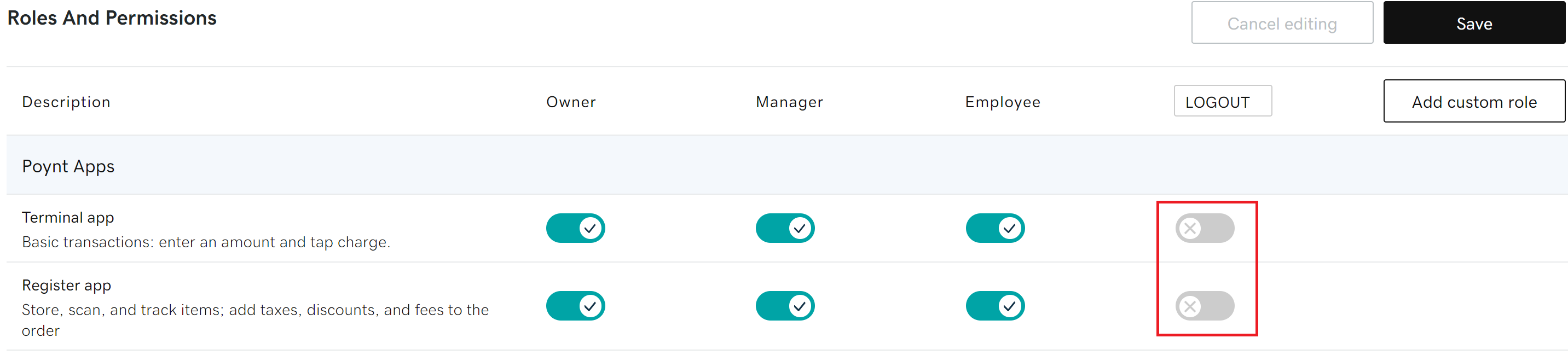
- Select Save.
Step 2: Create a Logout user account
Once you’ve created the custom device role, create a device user and assign the Logout device role to it. This will serve as a communal account that everyone can use to log out of the Smart Terminal.
- In the GoDaddy Payments Dashboard, select In Person from the left-nav, then select Device Users from the top-nav.
- Select Add device user.
- Add the device user details:
- In the First Name, Last Name and Username fields, enter something that will easily identify this as the Logout device user.
- Set the User Role to the Logout custom role you just created.
- Leave the Passcode Only toggle turned off.
- Enter a simple Passcode (like 111111), so that anyone who needs to use this can remember it.
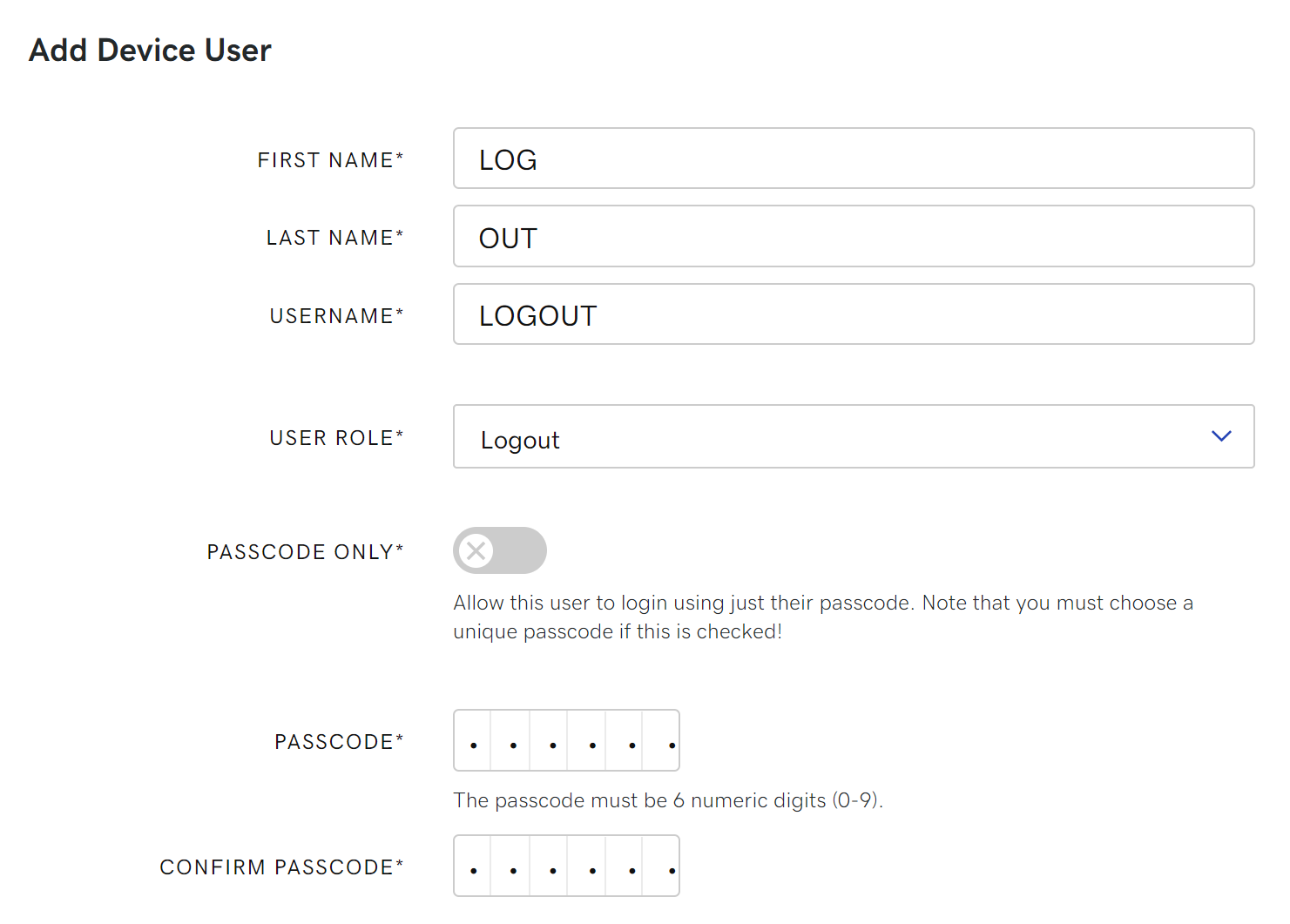
- Select Save.
Step 3: Use the Logout account to log out of the Smart Terminal
On the Smart Terminal, switch to the Logout account to effectively log out of the device. Everyone can use this same account moving forward when they’re ready to log out their own account.
- On the Smart Terminal, tap the username in the upper right corner of the Smart Terminal.
- Tap the LOG OUT user in the list and enter the 6-digit Passcode.
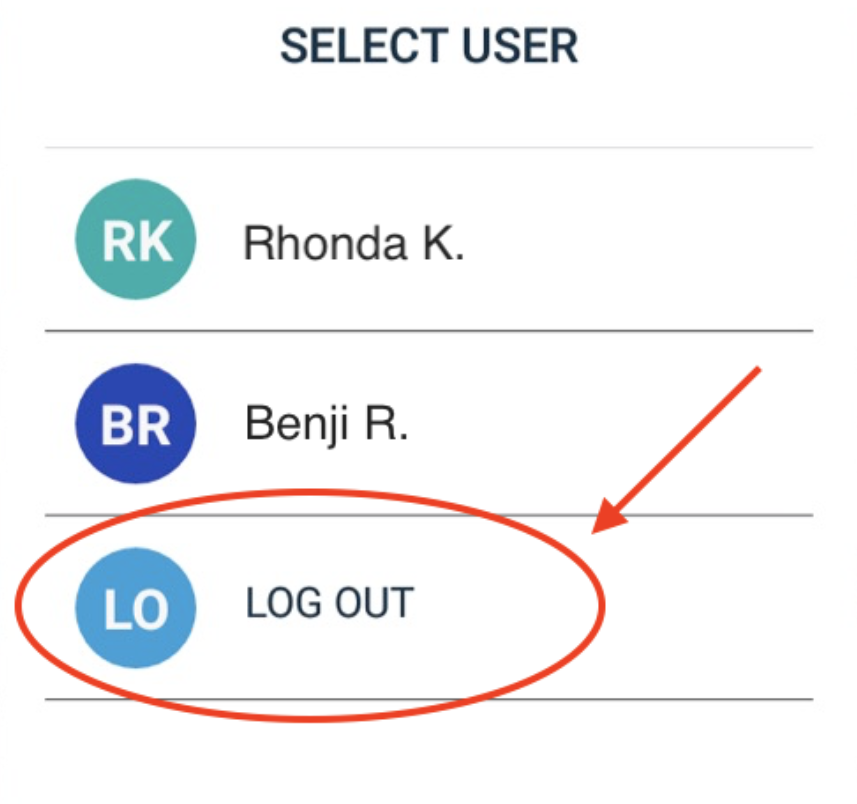
- Tap Return. This will switch the device from the previous user to the LOGOUT account. If someone signed in with this account tries to access any features on the Smart Terminal, they’ll see an error message that says the current account doesn’t have the proper permissions.
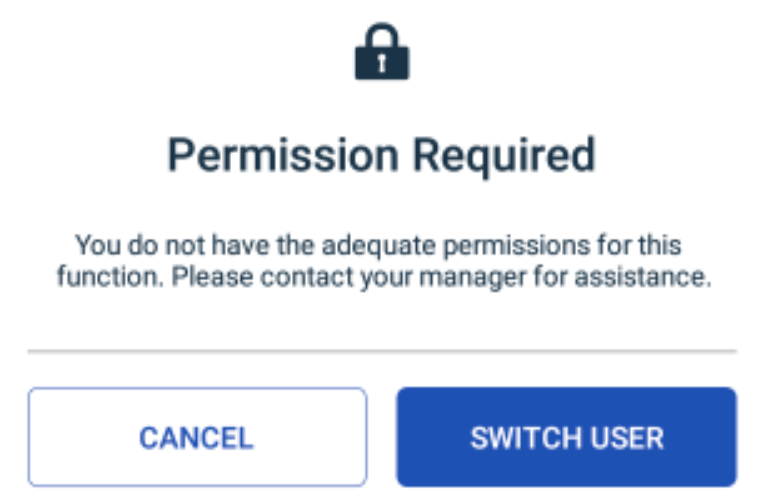
- To log back in with a standard device account, change the device user as you normally would.
More info
- Choose who can use the Smart Terminal by adding or removing users.
- Learn how to change the signed in user on your Smart Terminal.
- Change the terminal passcode for security reasons or if you’ve forgotten the passcode.