Outlook 2016 (Windows): Set up email
This article is specific to Business Email. If you have a different type of email, please see Microsoft 365 Outlook 2016 instructions, or Workspace email Outlook 2016 instructions.
If you have Outlook 2016, you can set it up with your Business Email account.
- Open Outlook 2016.
- If you have not already set up an account in Outlook
- You will see a welcome message. Click Next.
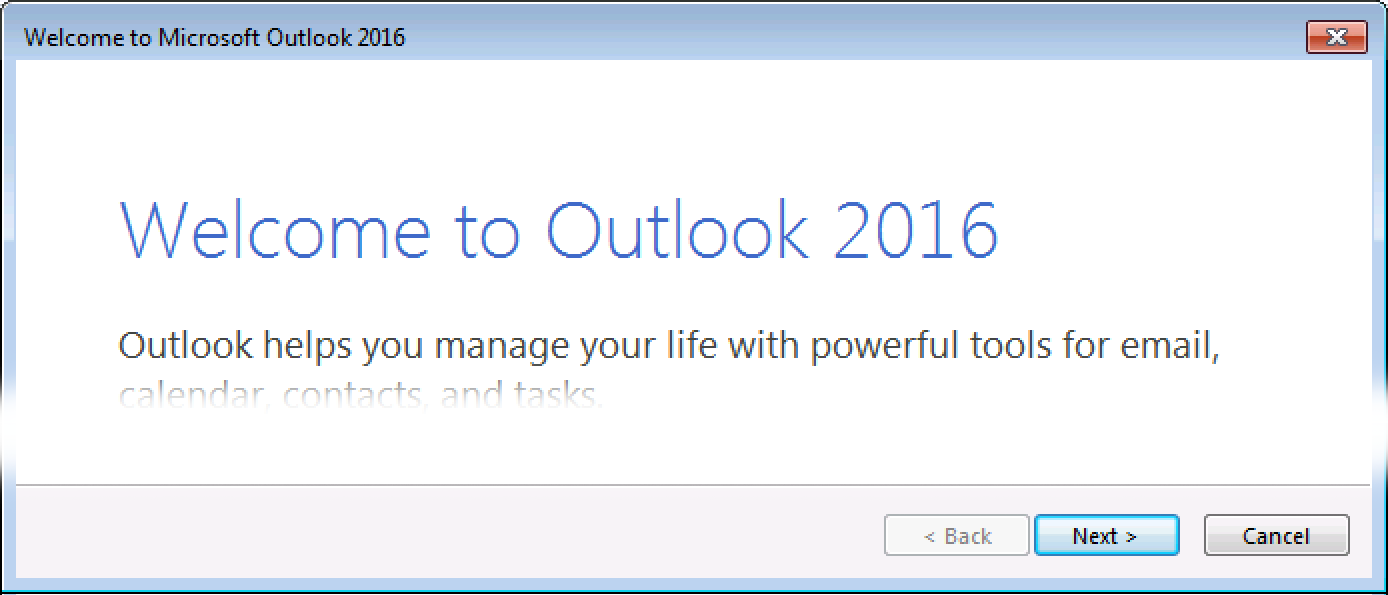
- On the next screen select Yes, and click Next.
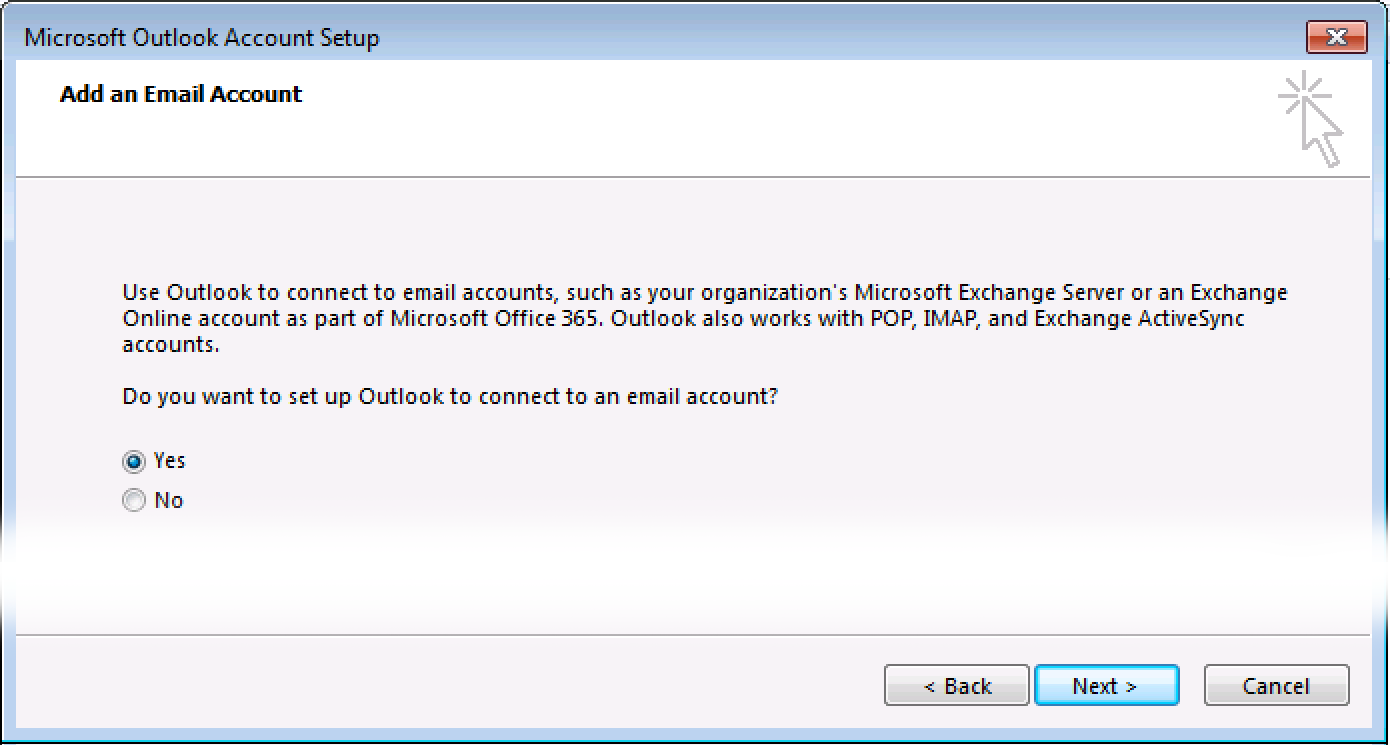
- You will see a welcome message. Click Next.
- If you have already set up another account in Outlook
- Click File.
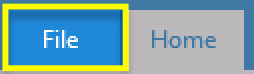
- On the next screen, click Add Account.
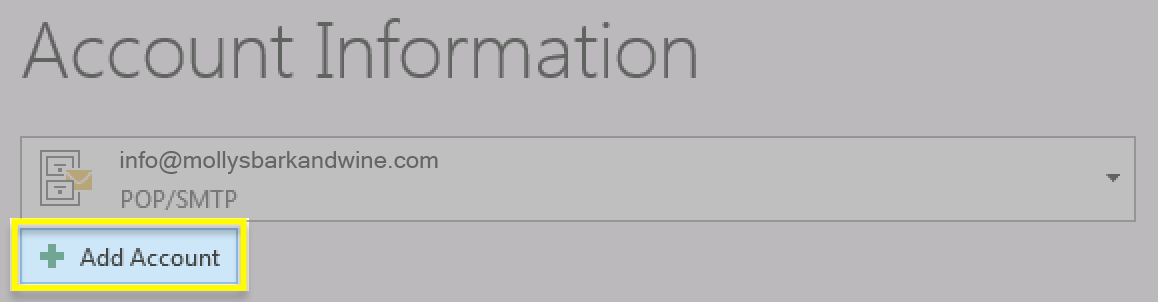
- Click File.
- On the Auto Account Setup screen, select E-mail Account, and enter your account details in the fields provided.
Field What to enter Your Name The name you want to display as your sender name. E-mail Address Your full Business Email address. Password Your Business Email password. Re-type Password Your Business Email password, again. 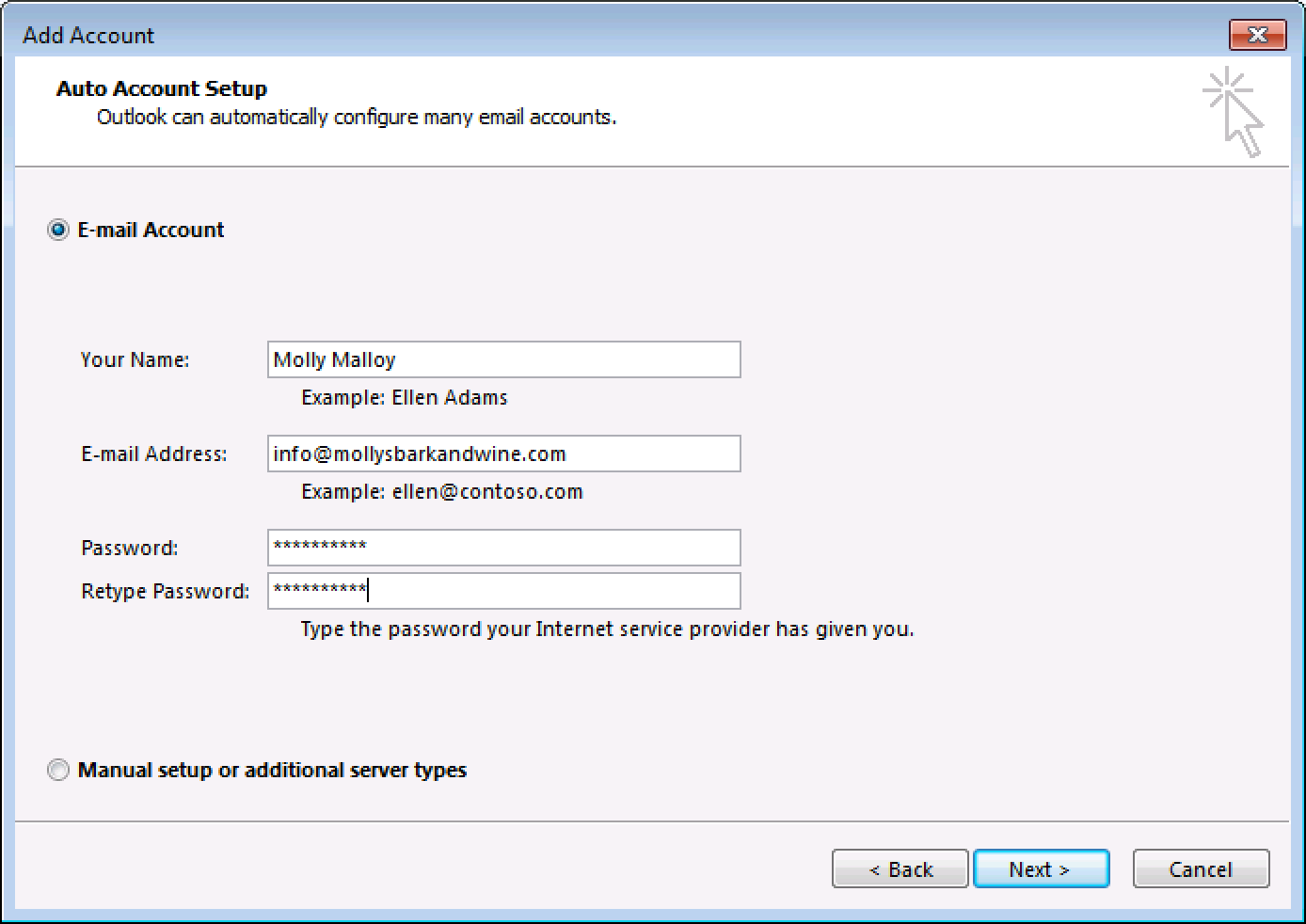
- Click Next.
- Outlook will use Autodiscover to find your account server details, and set up your account. You will see check marks appear next to each line, and then a message that says Your e-mail account is successfully configured.
- Click Finish.
Next step
- Send yourself a test email message to be sure your email is set up correctly.