Habilitar o deshabilitar la autenticación de múltiples factores (MFA)
La autenticación de múltiples factores (MFA) evita el acceso no autorizado a tu cuenta de Microsoft 365. La MFA requiere un método de verificación, como un código que se te envía en un mensaje de texto, cada vez que inicias sesión en tu cuenta. Si tu contraseña se ve comprometida, los atacantes no pueden duplicar este método de verificación y se les bloquea el acceso a tu cuenta.
Habilitar y aplicar la autenticación de múltiples factores
Para solicitar a los usuarios que usen un método de inicio de sesión cada vez que ingresen a sus cuentas, enciende la autenticación de múltiples factores.
- Inicia sesión en la página Autenticación de múltiples factores. Usa tu dirección de correo electrónico y contraseña de Microsoft 365 (tu nombre de usuario y contraseña de GoDaddy no funcionarán aquí).
Nota: Si intentas ingresar a la página sin los permisos de administrador, verás un mensaje de error que indicará que no tienes acceso.
- Para habilitar la autenticación de múltiples factores para un usuario específico, selecciona la casilla de verificación junto a su nombre. Puedes seleccionar múltiples usuarios.
- Sobre la lista de nombres, selecciona Habilitar MFA.

- En la ventana de confirmación, selecciona Habilitar. La autenticación de múltiples factores se habilitará para los usuarios seleccionados.
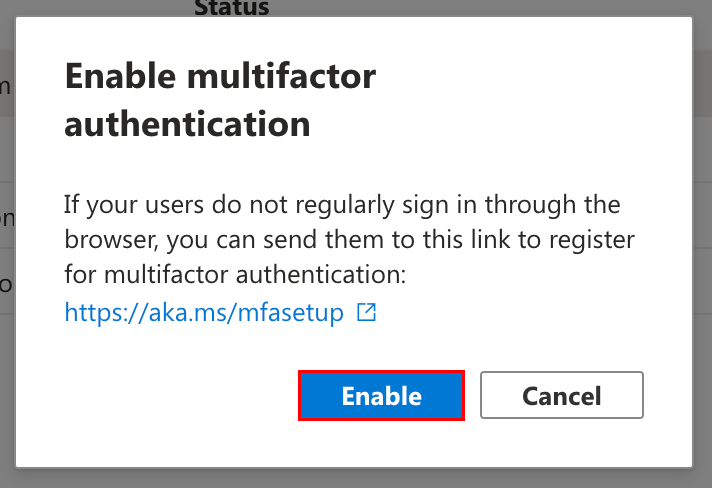
- Selecciona la casilla de verificación junto a los mismos usuarios.
- Sobre la lista de nombres, selecciona Aplicar MFA. La autenticación de múltiples factores se aplicará para los usuarios seleccionados.
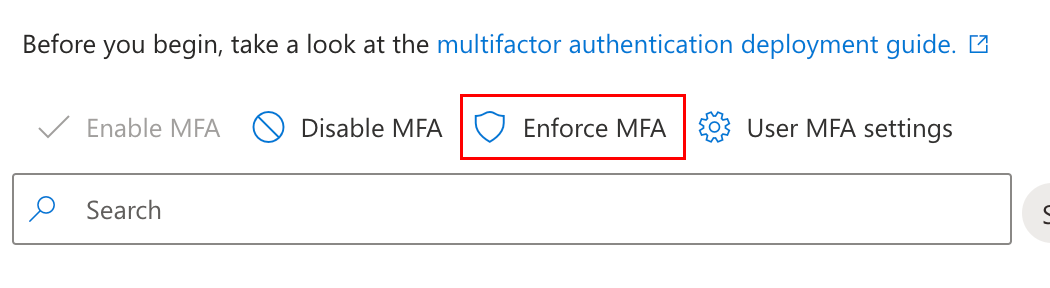
- Establece un método de autenticación de inicio de sesión para cada usuario al que se aplique la autenticación de múltiples factores (puedes enviar las instrucciones a los usuarios si no tienes acceso a sus cuenta):
- Cierra la sesión de Outlook en la web.
- Inicia sesión en la página de Información de seguridad. Si aparece un mensaje indicando que se necesita más información, selecciona Siguiente.
- Establece un método de inicio de sesión. Puedes usar este artículo para seguir los pasos.
¡Listo! Se habilitó y aplicó la autenticación de múltiples factores para todos los usuarios seleccionados. Te recomendamos que agregues otro método de inicio de sesión en caso de que pierdas el acceso a tu método principal.
Desactivar la autenticación de múltiples factores
Si quieres deshabilitar un método de verificación para los usuarios seleccionados, puedes apagar la autenticación de múltiples factores. Los usuarios solo necesitarán su dirección de correo electrónico y contraseña para iniciar sesión cuando se deshabilite la autenticación de múltiples factores.
- Inicia sesión en la página Autenticación de múltiples factores. Usa tu dirección de correo electrónico y contraseña de Microsoft 365 (tu nombre de usuario y contraseña de GoDaddy no funcionarán aquí).
- Si no tienes acceso a tu método de autenticación de múltiples factores, deberás reconfigurar la autenticación de múltiples factores primero.
- Para deshabilitar la autenticación de múltiples factores para un usuario específico, selecciona la casilla de verificación junto a su nombre. Puedes seleccionar múltiples usuarios.
- Sobre la lista de nombres, selecciona Deshabilitar MFA.
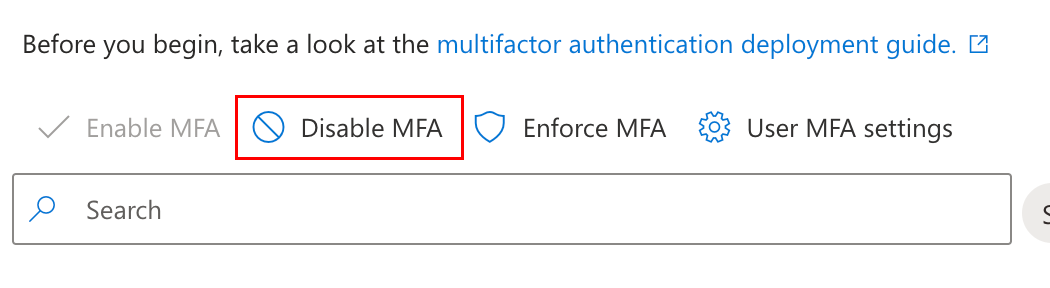
- En la ventana de confirmación, selecciona Deshabilitar. La autenticación de múltiples factores se deshabilitará para los usuarios seleccionados.
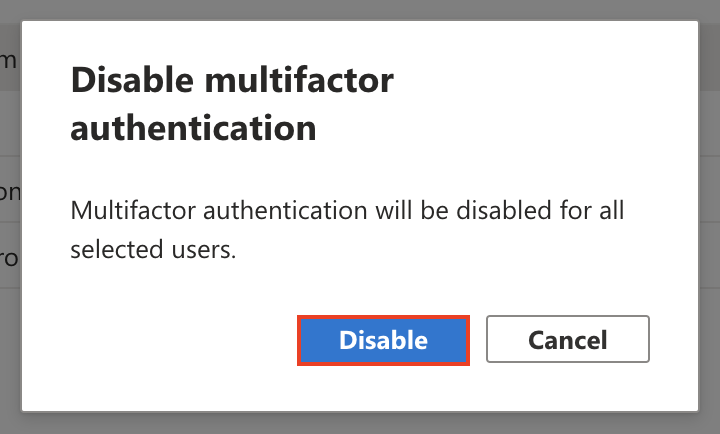
Pasos relacionados
- Cambiar o eliminar mi método de autenticación de múltiples factores
- Reset my multi-factor authentication method
Más información
- Para habilitar la autenticación de múltiples factores para todos los usuarios de tu organización y exigir una verificación adicional para los administradores, habilita los valores predeterminados de seguridad.
- Cuando asegures tu buzón, quizás desees desconectar todos los dispositivos y volver a conectarlos usando la MFA.
- También te recomendamos que protejas tu cuenta de GoDaddy con la verificación de dos pasos.