Ajouter du texte, des formes et d'autres éléments à une vidéo dans GoDaddy Studio
Créez plus d'impact avec vos vidéos en ajoutant des couches de texte, de graphiques, de formes et d'images.
- Ouvrez le projet contenant la vidéo.
- Dans le menu au bas de l'écran, appuyez sur l'élément que vous souhaitez ajouter.
Ajouter une image
- Téléchargez une image ou choisissez-en une dans notre bibliothèque d'images. Appuyez sur l’image pour l’ajouter à votre projet en tant que calque.
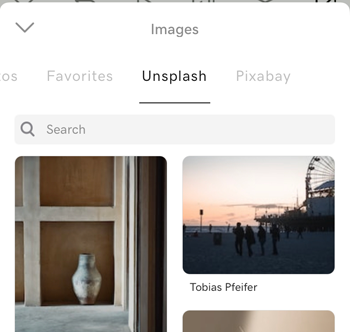
- Utilisez le menu au bas de l'écran pour:
- Ajouter un filtre à l’image
- Supprimer l’arrière-plan de l’image
- Ajustez l'exposition, le contraste, la saturation, la chaleur, la décoloration, les hautes lumières et les ombres, ajoutez une vignette et améliorez la netteté de l'image
- Recadrer l’image
- Redimensionner l’image
- Ajoutez des ombres à votre image
- Changer l'opacité de votre image
- Faire pivoter l’image
- Brouiller l’image
- Ajouter une teinte
- Déplacer l’image dans une position exacte
- Utiliser un masque pour supprimer des parties de l’image ou créer un effet unique
- Utilisez le mélange pour créer des effets uniques
- Appuyez sur le bouton
 coche dans le coin supérieur droit pour ajouter l’image à votre projet en tant que nouveau calque.
coche dans le coin supérieur droit pour ajouter l’image à votre projet en tant que nouveau calque.
Ajouter du texte
- Saisissez votre texte.
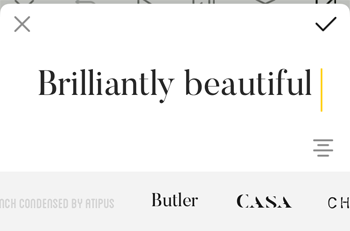
- Pour modifier l'alignement du texte, touchez
 Alignez . Vous pouvez aligner à gauche, au centre ou à droite du calque.
Alignez . Vous pouvez aligner à gauche, au centre ou à droite du calque. - Pour modifier la police, faites glisser votre doigt sur la ceinture de police et appuyez sur celle que vous souhaitez utiliser.
- Appuyez sur le bouton
 coche dans le coin supérieur droit pour ajouter le texte à votre projet en tant que nouveau calque.
coche dans le coin supérieur droit pour ajouter le texte à votre projet en tant que nouveau calque. - Utilisez le menu au bas de l'écran pour:
- Changez la police . Si vous êtes abonné GoDaddy Studio PRO, vous pouvez également utiliser votre propre police.
- Changer le style du texte, y compris l'alignement, l'espacement, la capitalisation et la courbe
- Changer la couleur de votre police
- Redimensionner votre texte
- Ajoutez des ombres à votre texte
- Changer l’opacité de votre texte
- Faire pivoter le texte
- Déplacez le texte d'un pixel à la fois pour le placer exactement là où vous le souhaitez.
- Utiliser un masque pour supprimer des parties du texte ou créer un effet 3D
- Utiliser la fusion pour ajouter des effets au texte
- Appuyez sur le bouton
 coche dans le coin supérieur droit pour mettre à jour le texte.
coche dans le coin supérieur droit pour mettre à jour le texte.
Ajouter un graphique
- Appuyez sur un graphique pour l’ajouter à votre projet.
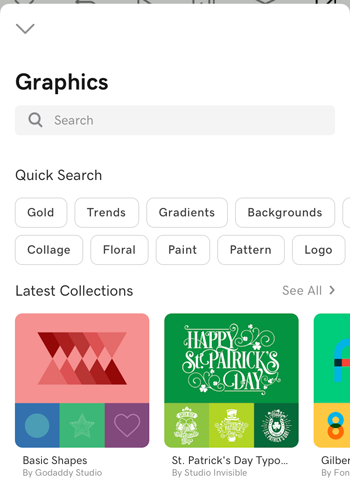
- Utilisez le menu au bas de l'écran pour:
- Changer la couleur du graphique
- Ajustez l'exposition, le contraste, la saturation, la chaleur, la décoloration, les hautes lumières et les ombres, ajoutez une vignette et affinez le graphique
- Recadrer le graphique
- Redimensionner le graphique
- Ajoutez des ombres à votre graphique
- Changer l’opacité de votre graphique
- Faire pivoter le graphique
- Brouiller le graphique
- Ajouter une teinte
- Déplacer le graphique d'un pixel à la fois pour le placer plus précisément
- Utiliser un masque pour supprimer des parties du graphique
- Utilisez le mélange pour créer des effets uniques
- Appuyez sur le bouton
 coche dans le coin supérieur droit pour ajouter le graphique à votre projet en tant que nouveau calque.
coche dans le coin supérieur droit pour ajouter le graphique à votre projet en tant que nouveau calque.
Ajouter une forme
- Appuyez sur la forme que vous souhaitez ajouter.
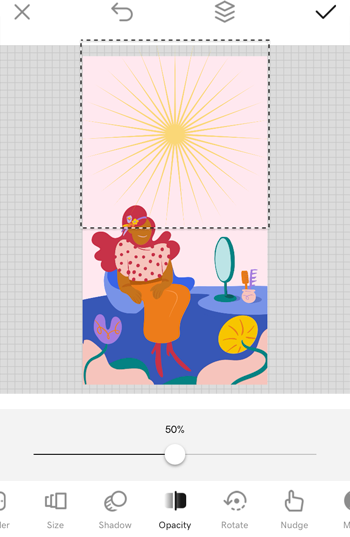
- Utilisez le menu au bas de l'écran pour:
- Changer la forme
- Changer la couleur de la forme
- Modifier la largeur et la couleur de la bordure
- Redimensionner votre forme
- Ajoutez des ombres à votre forme
- Changer l’opacité de votre forme
- Faire pivoter la forme
- Déplacez la forme d'un pixel à la fois pour la placer exactement où vous le souhaitez.
- Utiliser un masque pour supprimer des parties de la forme ou créer un effet 3D
- Utilisez le mélange pour créer des effets uniques
- Appuyez sur le bouton
 coche dans le coin supérieur droit pour ajouter la forme à votre projet en tant que nouveau calque.
coche dans le coin supérieur droit pour ajouter la forme à votre projet en tant que nouveau calque.
- Ouvrez le projet contenant la vidéo.
- Dans le menu au bas de l'écran, appuyez sur l'élément que vous souhaitez ajouter.
Ajouter une image
- Téléchargez une image ou choisissez-en une dans notre bibliothèque d'images. Appuyez sur l’image pour l’ajouter à votre projet en tant que calque.
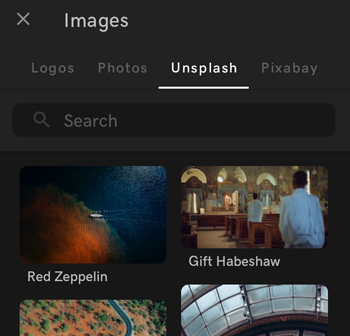
- Utilisez le menu au bas de l'écran pour:
- Ajouter un filtre à l’image
- Supprimer l’arrière-plan de l’image
- Ajustez l'exposition, le contraste, la saturation, la chaleur, la décoloration, les hautes lumières et les ombres, ajoutez une vignette et améliorez la netteté de l'image
- Recadrer l’image
- Redimensionner l’image
- Ajoutez des ombres à votre image
- Changer l'opacité de votre image
- Faire pivoter l’image
- Brouiller l’image
- Ajouter une teinte
- Déplacer l’image dans une position exacte
- Utiliser un masque pour supprimer des parties de l’image ou créer un effet unique
- Utilisez le mélange pour créer des effets uniques
- Appuyez sur le bouton
 coche dans le coin supérieur droit pour ajouter l’image à votre projet en tant que nouveau calque.
coche dans le coin supérieur droit pour ajouter l’image à votre projet en tant que nouveau calque.
Ajouter du texte
- Saisissez votre texte.
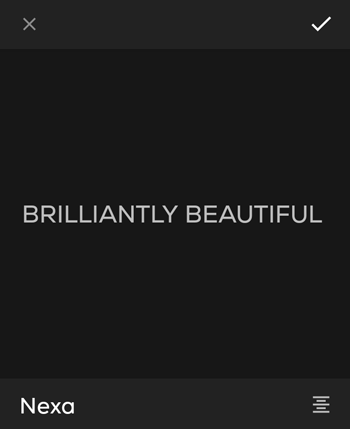
- Pour modifier l'alignement du texte, touchez
 Alignez . Vous pouvez aligner à gauche, au centre ou à droite du calque, ou justifier le texte.
Alignez . Vous pouvez aligner à gauche, au centre ou à droite du calque, ou justifier le texte. - Appuyez sur le bouton
 coche dans le coin supérieur droit pour ajouter le texte à votre projet en tant que nouveau calque.
coche dans le coin supérieur droit pour ajouter le texte à votre projet en tant que nouveau calque. - Utilisez le menu au bas de l'écran pour:
- Changez la police . Si vous êtes abonné GoDaddy Studio PRO, vous pouvez également utiliser votre propre police.
- Changer le style du texte, y compris l'alignement, l'espacement, la capitalisation et la courbe
- Changer la couleur de votre police
- Redimensionner votre texte
- Ajoutez des ombres à votre texte
- Changer l’opacité de votre texte
- Faire pivoter le texte
- Déplacez le texte d'un pixel à la fois pour le placer exactement là où vous le souhaitez.
- Utiliser un masque pour supprimer des parties du texte ou créer un effet 3D
- Utiliser la fusion pour ajouter des effets au texte
- Appuyez sur le bouton
 coche dans le coin supérieur droit pour mettre à jour le texte.
coche dans le coin supérieur droit pour mettre à jour le texte.
Ajouter un graphique
- Appuyez sur un graphique pour l’ajouter à votre projet.
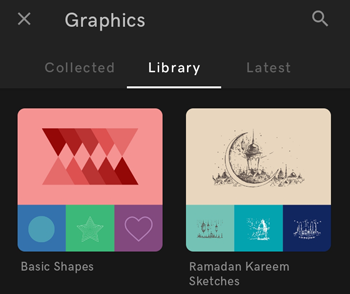
- Utilisez le menu au bas de l'écran pour:
- Changer la couleur du graphique
- Ajustez l'exposition, le contraste, la saturation, la chaleur, la décoloration et les ombres, ajoutez une vignette et affinez le graphique
- Recadrer le graphique
- Redimensionner le graphique
- Ajoutez des ombres à votre graphique
- Changer l’opacité de votre graphique
- Faire pivoter le graphique
- Brouiller le graphique
- Ajouter une teinte
- Déplacer le graphique d'un pixel à la fois pour le placer plus précisément
- Utiliser un masque pour supprimer des parties du graphique
- Utilisez le mélange pour créer des effets uniques
- Appuyez sur le bouton
 coche dans le coin supérieur droit pour ajouter le graphique à votre projet en tant que nouveau calque.
coche dans le coin supérieur droit pour ajouter le graphique à votre projet en tant que nouveau calque.
Ajouter une forme
- Appuyez sur la forme que vous souhaitez ajouter.
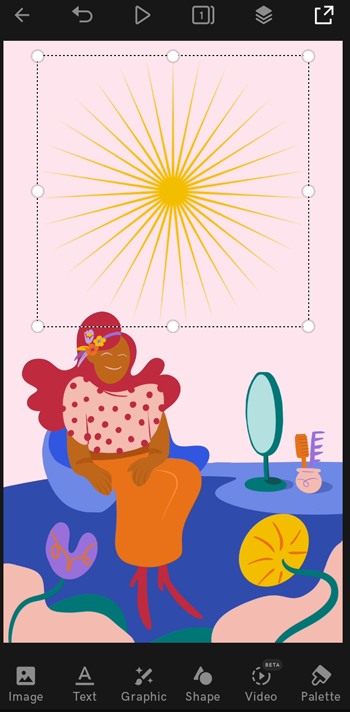
- Utilisez le menu au bas de l'écran pour:
- Changer la forme
- Changer la couleur de la forme
- Modifier la largeur et la couleur de la bordure
- Redimensionner votre forme
- Ajoutez des ombres à votre forme
- Changer l’opacité de votre forme
- Faire pivoter la forme
- Déplacez la forme d'un pixel à la fois pour la placer exactement où vous le souhaitez.
- Utiliser un masque pour supprimer des parties de la forme ou créer un effet 3D
- Utilisez le mélange pour créer des effets uniques
- Appuyez sur le bouton
 coche dans le coin supérieur droit pour ajouter la forme à votre projet en tant que nouveau calque.
coche dans le coin supérieur droit pour ajouter la forme à votre projet en tant que nouveau calque.
- Ouvrez le projet contenant la vidéo.
- Dans le menu de gauche, sélectionnez l'élément que vous souhaitez ajouter.
Ajouter une image
- Téléchargez une image depuis votre ordinateur ou choisissez-en une dans notre bibliothèque d'images. Sélectionnez l’image pour l’ajouter à votre projet en tant que calque.
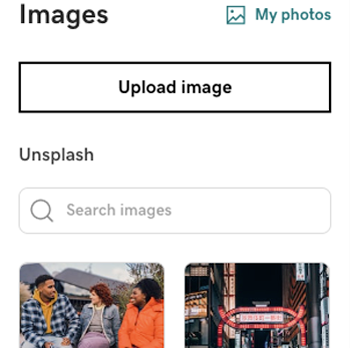
- Pour redimensionner l’image, sélectionnez un coin ou un côté et faites-le glisser pour le réduire ou le réduire.
- En utilisant le menu de droite, vous pouvez également:
- Ajouter un filtre à l’image
- Supprimer l’arrière-plan de l’image
- Ajustez l'exposition, la saturation, le contraste, la décoloration, les hautes lumières, les ombres et la chaleur, affinez l'image et ajoutez une vignette
- Recadrer l’image
- Ajoutez des ombres à votre image
- Changer l'opacité de votre image
- Faire pivoter l’image
- Brouiller l’image
- Ajouter une teinte
- Utiliser un masque pour supprimer des parties de l’image ou créer un effet unique
- Utilisez le mélange pour créer des effets uniques
Vos modifications sont appliquées immédiatement. Il n'est pas nécessaire d'enregistrer le projet.
Ajouter du texte
- Saisissez votre texte.
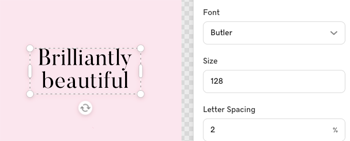
- Pour modifier la position du texte, sélectionnez le calque de texte et faites-le glisser vers un nouvel emplacement.
- En utilisant le menu de droite, vous pouvez également:
- Modifier le texte, notamment le type de police, la taille de la police, l'espacement des lettres, la hauteur des lignes, l'alignement du texte, la mise en majuscules et la courbe
- Changer la couleur de votre police
- Ajoutez des ombres à votre texte
- Changer l’opacité de votre texte
- Faire pivoter le texte
- Utiliser un masque pour supprimer des parties du texte ou créer un effet 3D
- Utiliser la fusion pour ajouter des effets au texte
Vos modifications sont appliquées immédiatement. Il n'est pas nécessaire d'enregistrer le projet.
Ajouter un graphique
- Sélectionnez un graphique pour l’ajouter à votre projet.
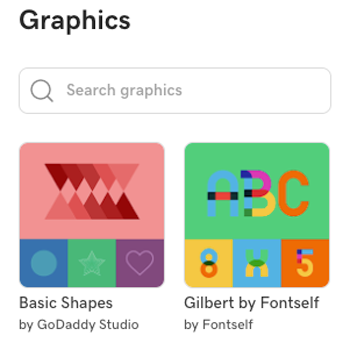
- Utilisez le menu approprié pour:
- Changer la couleur du graphique
- Ajustez l'exposition, la saturation, le contraste, la décoloration, les reflets, les ombres et la chaleur, ajoutez une vignette et affinez le graphique
- Recadrer le graphique
- Ajoutez des ombres à votre graphique
- Changer l’opacité de votre graphique
- Faire pivoter le graphique
- Brouiller le graphique
- Ajouter une teinte
- Utiliser un masque pour supprimer des parties du graphique
- Utilisez le mélange pour créer des effets uniques
Vos modifications sont appliquées immédiatement. Il n'est pas nécessaire d'enregistrer le projet.
Ajouter une forme
- Sélectionnez la forme que vous souhaitez ajouter.
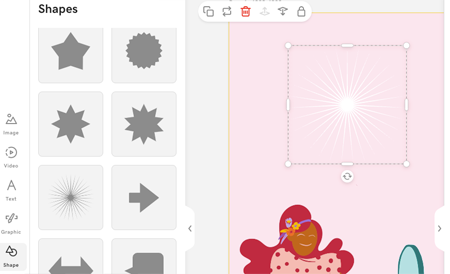
- Utilisez le menu approprié pour:
- Changer la couleur de la forme
- Modifier les coins de la forme
- Modifier la largeur et la couleur de la bordure
- Ajoutez des ombres à votre forme
- Changer l’opacité de votre forme
- Faire pivoter la forme
- Utiliser un masque pour supprimer des parties de la forme ou créer un effet 3D
- Utilisez le mélange pour créer des effets uniques
Vos modifications sont appliquées immédiatement. Il n'est pas nécessaire d'enregistrer le projet.
L'ordre dans lequel les calques apparaissent dans la pile de calques reflète l'emplacement de chaque partie du design sur votre toile. La couche supérieure est devant. Si vous ne connaissez pas encore les calques, découvrez comment les utiliser .