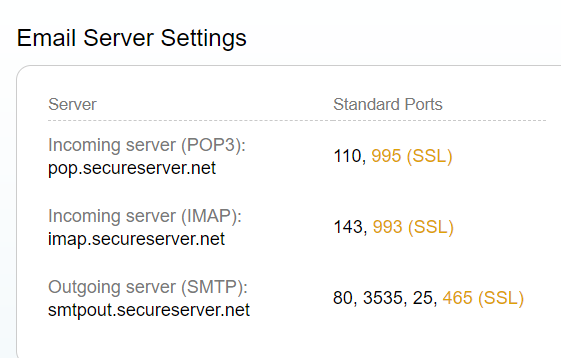Add my Professional Email to Mail (Windows)
Step 5 of the Set up my Professional Email series.
Add Professional Email to the Mail app for Windows so you can send and receive emails.
Note: Windows Mail, Calendar and People are transitioning to Outlook. You may see the option in Mail to start using your Professional Email account on the new Outlook for Windows. Learn more about the new Outlook for Windows from Microsoft.
- Open Mail.
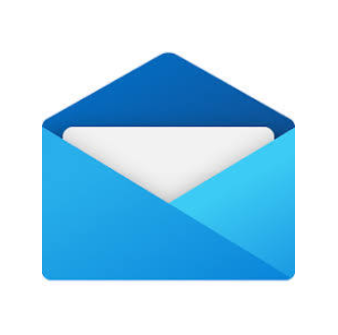
- If you're a new user, skip to step 3. Otherwise, select
 Settings, and then Manage Accounts.
Settings, and then Manage Accounts. - Select + Add account.
- Select Other account.
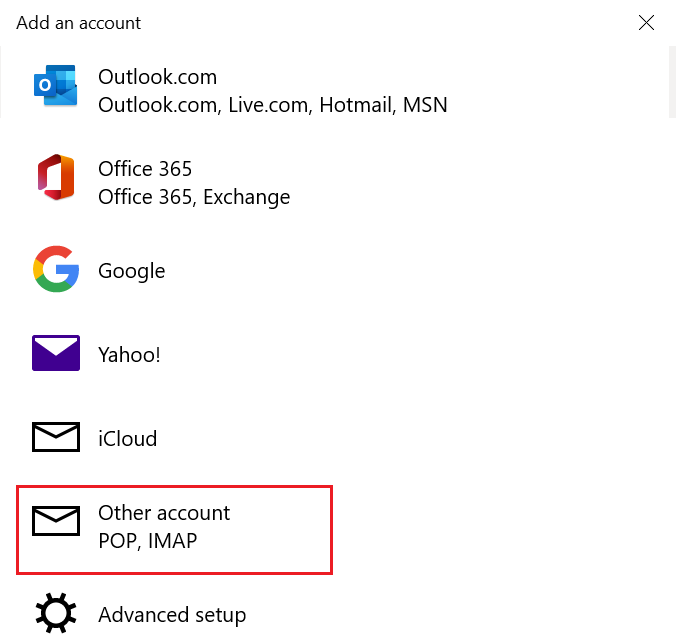
- Enter your email address, the name you want displayed on emails you send and your password. Select Sign in.
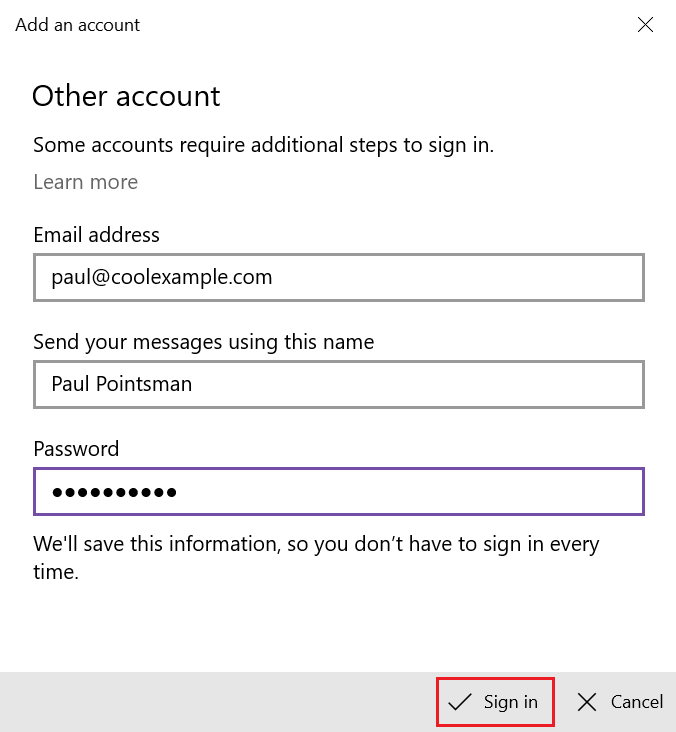
- To go to your inbox, select Done.
Your Professional Email is now set up on your Mail app for Windows!
If your server settings are not automatically detected, you’ll need to enter them manually with the following: