Mijn productiesite naar de testomgeving halen
Stap 2 van de reeks Aan de slag met testomgevingen.
Opmerking: volg deze stappen als je je testomgeving eerder hebt ingesteld en je moet je huidige productsite ernaartoe halen. Als je net aan de slag gaat met je testomgeving, kun je verder met het proces in het volgende artikel, Toegang tot mijn testomgeving.
Wanneer je je productiesite naar je testomgeving haalt, kopieert het je live site met al je all plug-ins, thema's, en andere inhoud. Je kunt de testomgeving even veel bewerken als je wilt zonder dat deze wijzigingen je productiesite beïnvloeden.
Opmerking: alle aangepaste codes of assets die niet zijn opgeslagen in de /wp-content-map worden niet verplaatst van en naar de testomgeving.
- Ga naar je GoDaddy productpagina .
- Op je Mijn producten-pagina, naast Managed Hosting for WordPress selecteer je Alles beheren.
- Selecteer Instellingen in het
 menu voor de website die je naar de testomgeving wilt halen.
menu voor de website die je naar de testomgeving wilt halen.
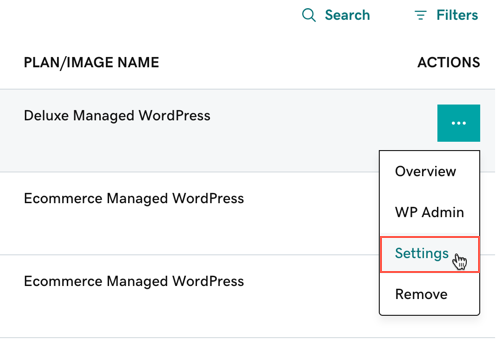
- In de Testomgeving sectie, selecteer Acties en selecteer dan Sites synchroniseren.
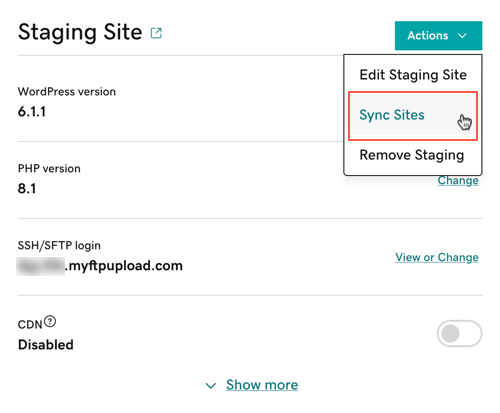
- Selecteer haal productie naar testomgeving.
Opmerking: kies voor Inhoud overschrijven als je je sites voor het eerst synchroniseert of als je zeker weet dat je je testomgeving database wilt overschrijven. Als je niet kiest voor Inhoud overschrijven, dan zullen alleen mappen naar de testomgeving gehaald worden.
- Selecteer Synchroniseren.
De synchronisatie van de testomgeving van je productiesite kan enkele minuten duren afhankelijk van het formaat en de complexiteit van je site.
Hierna zul je leren hoe je toegang krijgt tot je testomgeving.