Buscar mi correo electrónico archivado
El complemento Archivado de correo electrónico conserva, protege y recupera las comunicaciones más confidenciales de su organización. Para buscar tu correo electrónico archivado, necesitas un plan Microsoft 365 con Archivado de correo electrónico.
Hay 3 formas de buscar correo electrónico archivado. Si no estás seguro de por dónde empezar, te recomendamos crear una lista. Puedes buscar correos electrónicos basados en palabras clave o usuarios específicos. Si estás buscando un tipo de mensaje más específico y necesitas agregar más condiciones o criterios, intenta una búsqueda simple o avanzada. Selecciona un enlace para ir a su sección:
Crear una lista
Si hay términos o direcciones comunes que deben usarse para búsquedas repetitivas o múltiples, crea una lista de palabras clave o una lista de usuarios . Esto puede ayudar a ahorrar tiempo y evitar que tengas que volver a crear una búsqueda realizada anteriormente. Una vez que se crea una lista, se puede modificar, pero no se puede eliminar.
- Inicia sesión en Archivado de correo electrónico.
- En la parte superior derecha de la página, selecciona
 icono de configuración.
icono de configuración. - Selecciona Administrar .
- Selecciona Nuevo y luego elige el tipo de lista que quieres crear.
- Palabra clave : Elige esta lista para los términos de búsqueda utilizados con frecuencia.
- Usuario : Elige esta lista para buscar direcciones de correo electrónico utilizadas con frecuencia.
- Ingresa un nombre de lista .
- Ingresa tu Contenido , que son tus criterios de búsqueda separados por comas.
- Para ampliar los resultados de la búsqueda, agrega un asterisco al buscar términos parciales (por ejemplo, *@coolexample.com).
- Selecciona Guardar.
Crear una nueva búsqueda simple
Una búsqueda simple es la forma más fácil de ejecutar una búsqueda con criterios básicos. Busca términos o texto en correos electrónicos y/o archivos adjuntos con tantas condiciones como sea necesario.
- Inicia sesión en Archivado de correo electrónico.
- En el lado izquierdo, selecciona Búsquedas .
- Selecciona Nuevo (o Crear búsqueda si esta es tu primera búsqueda).
- En Nueva búsqueda , selecciona la pestaña Simple para una búsqueda predeterminada.
- Selecciona una lista creada previamente. O personaliza tu búsqueda introduciendo palabras clave, fechas y otros detalles del correo electrónico.
- Si deseas buscar usando frases, agrega comillas alrededor de tus palabras clave (por ejemplo, “ Actualización de tarjeta de tiempo & rdquo;).
- Para ampliar los resultados de la búsqueda, puedes usar un asterisco al buscar términos parciales (por ejemplo, *@coolexample.com).
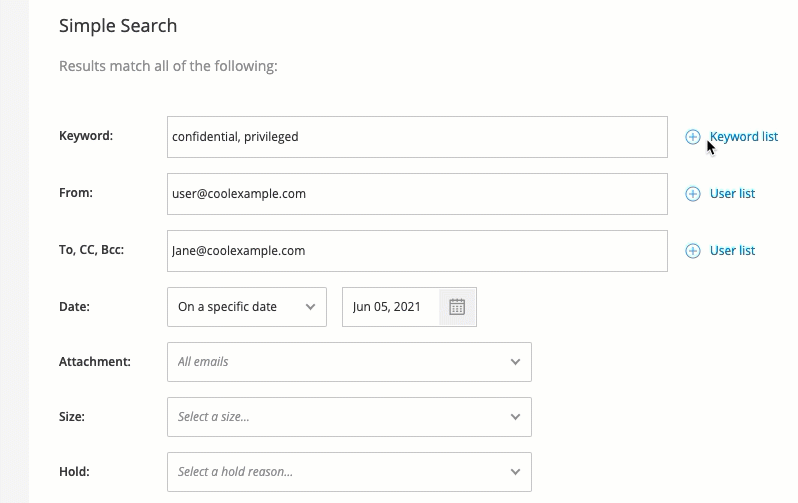
- Selecciona Buscar .
- Selecciona Guardar para guardar tu búsqueda para más adelante.
Crear una nueva búsqueda avanzada
La búsqueda avanzada utiliza toda la potencia de nuestro motor de búsqueda en la nube y se puede utilizar para crear consultas de búsqueda más complejas que no están disponibles en la búsqueda simple. Puedes excluir términos de búsqueda e incluir otros términos, especificar consultas de fecha/hora y reducir considerablemente tu búsqueda.
- Inicia sesión en Archivado de correo electrónico.
- En el lado izquierdo, selecciona Búsquedas .
- Selecciona Nuevo (o Crear búsqueda si esta es tu primera búsqueda).
- En Nueva búsqueda , selecciona la pestaña Avanzado para personalizar completamente tu búsqueda.
- Si deseas agregar un único criterio, selecciona Agregar criterios . O, si deseas agregar varios criterios para tu búsqueda, selecciona Agregar grupo .
- Selecciona Agregar criterios nuevamente y luego elige el tipo de criterio que deseas agregar a la búsqueda. Se te pedirá que completes información adicional sobre tu criterio seleccionado.
- Para incluir o excluir un criterio específico en tu búsqueda, selecciona es o no .
- Para buscar frases o grupos de palabras, agrega comillas (por ejemplo, “ Actualización de tarjeta de tiempo & rdquo;).
- Para ampliar los resultados de la búsqueda, puedes agregar un asterisco al buscar términos parciales (por ejemplo, *@coolexample.com).
- Para un criterio de palabra clave, puede alternar entre y/o al lado de cada término.
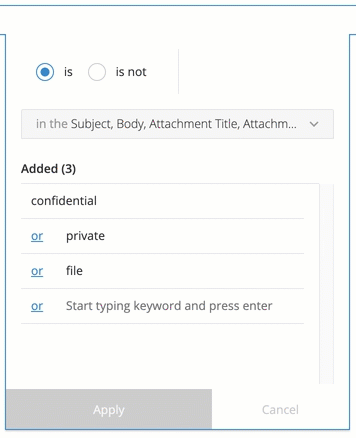
- Selecciona Buscar .
- Para guardar tu búsqueda para más adelante, selecciona Guardar .
Paso relacionado
- Ejecuta una búsqueda guardada para enviar, descargar o exportar contenido archivado.
- Editar mis búsquedas de archivado de correo electrónico
Más información
- Agregar correos electrónicos anteriores a Archivado de correos electrónicos
- Crea manualmente archivos de respaldo locales en Outlook .