Aggiorna le mie impostazioni email a Exchange in Mail su Windows
Se hai trasferito un account email POP o IMAP a Microsoft 365, esporta i dati salvati localmente in precedenza e configura il tuo nuovo account con le impostazioni di Exchange. L'uso di Exchange garantisce che i tuoi dati, inclusi posta, contatti e calendari, rimangano collegati alla tua email e siano recuperabili dal server quando necessario.
Nota: Windows Mail, Calendario e Persone stanno passando a Outlook. L'accesso al nuovo Outlook richiede una licenza Microsoft Office, tramite un piano Business Professional (o superiore) con noi o da un altro provider. Se utilizzi il nuovo Outlook, questi passaggi possono variare. Scopri di più sul nuovo Outlook per Windows di Microsoft.
- Apri Mail .

- Seleziona
 Impostazioni , quindi Gestisci account .
Impostazioni , quindi Gestisci account . - Seleziona Aggiungi account .
- Seleziona Office 365 .

- Inserisci il tuo indirizzo email , quindi seleziona Avanti .
- Se richiesto, seleziona Account aziendale o dell'istituto di istruzione , quindi Continua .

- Inserisci la tua password , quindi seleziona Accedi .
- Nome utente : il tuo indirizzo email.
- Dominio : il nome dopo @.
- Server: outlook.office365.com
- Nome account : è visibile solo a te e può aiutarti a identificare l'account.
- Se l'amministratore ha abilitato l'autenticazione a più fattori (MFA), verifica il tuo account o configura l'app di autenticazione .
- Potresti dover scegliere se vuoi che Windows memorizzi il tuo account o se vuoi solo accedere all'app Mail.
- Vedrai una conferma quando il tuo account sarà configurato. Seleziona Fatto . Il tuo account Exchange verrà aggiunto. Assicurati che tutti i tuoi dati siano nel nuovo account Exchange e, se manca qualcosa, mantieni entrambi gli account fino al recupero dei dati mancanti . Se tutto sembra a posto, sei pronto per eliminare l'account POP/IMAP.
- In Gestisci account , seleziona l'account POP/IMAP.
- Seleziona Elimina account , quindi Elimina per confermare.
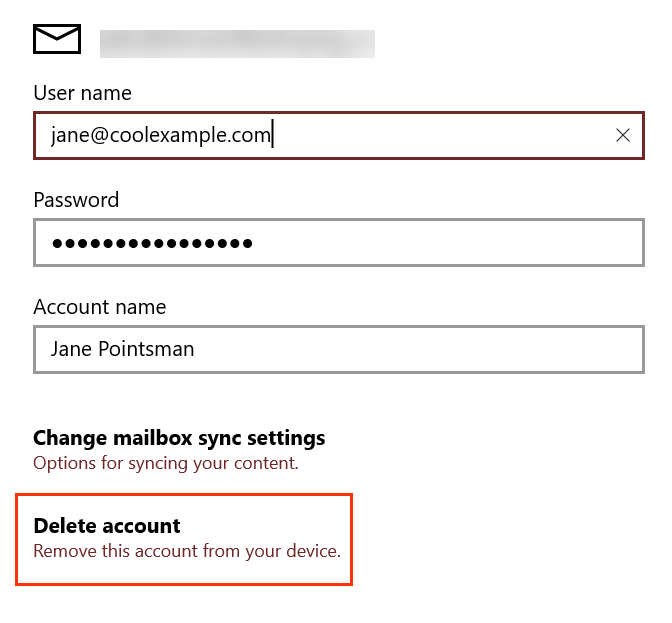
Nota: se dopo aver tentato di accedere viene visualizzato il messaggio Qualcosa è andato storto , seleziona Avanzate . Quindi inserisci quanto segue:
Nota: se hai dimenticato la password dell'email, reimposta .
Tutto fatto! La tua email è configurata sul server Exchange.
Altre informazioni
- Se usi altri client email, configura Exchange anche su di essi.