Pianifica un'email in Outlook
Pianifica un messaggio da inviare in un secondo momento utilizzando Outlook sul Web, Outlook per Windows o Mac. Imposta la data e l'ora di invio dell'email. In questo modo, hai il controllo di quando i tuoi messaggi vengono ricevuti dai destinatari.
Seleziona la scheda appropriata in base alla piattaforma email che stai utilizzando.
- Accedi a Outlook sul web. Usa il tuo indirizzo email Microsoft 365 e la password (il tuo username e la tua password GoDaddy qui non funzionano).
- Nell'angolo in alto a sinistra, seleziona Nuovo messaggio .
- Componi il tuo messaggio.
- Nell'angolo in alto a sinistra del messaggio, accanto a Invia , seleziona la freccia, quindi Pianifica invio .

- Seleziona la data e l'ora suggerite. In alternativa, per scegliere una data e un'ora diverse, seleziona Ora personalizzata , quindi Invia .

Per visualizzare o annullare l'invio programmato, seleziona l'email nella cartella Bozze . Il messaggio avrà un banner con la data e l'ora programmate. Per annullare il messaggio, seleziona Annulla invio .
Il tuo messaggio verrà salvato nella cartella Bozze fino all'ora e alla data programmate. All'arrivo della data e dell'ora selezionate, l'email verrà inviata anche se Outlook sul Web non è aperto nel browser.
Ora ci sono 2 versioni di Outlook per Windows: il nuovo Outlook e Outlook classico. Prima di continuare con i passaggi seguenti, verifica quale versione stai utilizzando .
Nuovo Outlook
Se i passaggi in questa sezione non funzionano, è possibile che tu non stia ancora utilizzando il nuovo Outlook. Prova invece i passaggi nella sezione Outlook classico .
Dopo l'attivazione, puoi aggiungere ulteriori piani email, come Email Essentials, Email Plus o Online Business Essentials.
- Apri Outlook.
- Nell'angolo in alto a sinistra, seleziona Nuovo messaggio .
- Componi il tuo messaggio.
- Nell'angolo in alto a sinistra del messaggio, accanto a Invia , seleziona la freccia, quindi Pianifica invio .

- Seleziona la data e l'ora suggerite. In alternativa, per scegliere una data e un'ora diverse, seleziona Ora personalizzata , quindi Invia .

Il tuo messaggio verrà salvato nella cartella Bozze fino all'ora e alla data programmate. All'arrivo della data e dell'ora selezionate, l'email verrà inviata anche se Outlook non è aperto.
Per visualizzare o annullare l'invio programmato, seleziona l'email nella cartella Bozze . Il messaggio avrà un banner con la data e l'ora programmate. Per annullare il messaggio, seleziona Annulla invio .
Outlook classico
Se i passaggi descritti in questa sezione non funzionano, potresti non utilizzare la versione classica di Outlook. Prova invece i passaggi nella sezione Nuovo Outlook .
- Apri Outlook.
- Seleziona Nuova email .
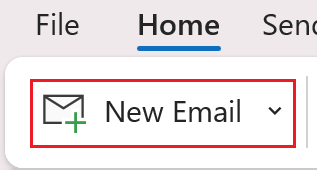
- Componi il tuo messaggio.
- Determina se stai usando la barra multifunzione Classica o Semplificata.
- Se utilizzi la barra multifunzione Classica: Da Opzioni , seleziona Ritarda consegna .
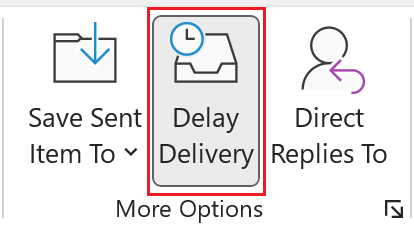
- Se stai usando la barra multifunzione semplificata: In Opzioni , seleziona
 Altri comandi , quindi Ritarda consegna
Altri comandi , quindi Ritarda consegna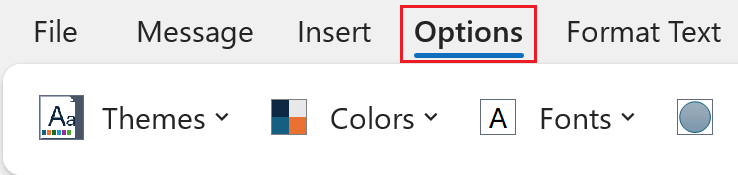
- In Opzioni di consegna , accanto a Non consegnare prima , inserisci la data e l'ora desiderate. Per impostazione predefinita, accanto a Non consegnare prima , la casella di controllo dovrebbe essere selezionata.
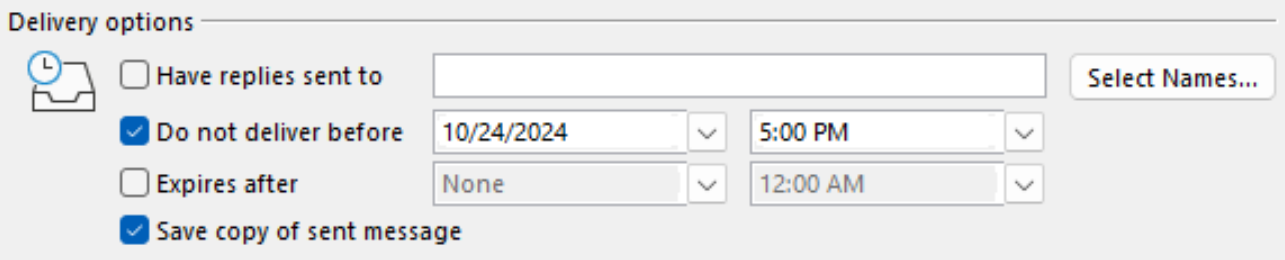
- Seleziona Chiudi .
- Dopo essere tornato al messaggio composto, seleziona Invia .
Il messaggio verrà salvato nella cartella Posta in uscita fino all'ora e alla data pianificate. All'arrivo della data e dell'ora selezionate, l'email verrà inviata anche se Outlook non è aperto sul computer.
- Apri Outlook.
- Seleziona Nuovo messaggio .
- Componi il tuo messaggio.
- Accanto a Invia , seleziona la freccia, quindi Pianifica invio .
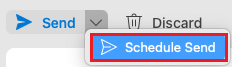
- Scegli la data e l'ora desiderate per l'invio dell'email, quindi seleziona OK .
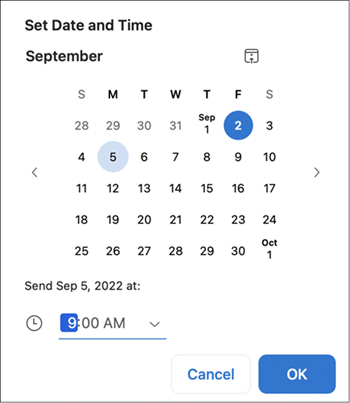
Il tuo messaggio verrà salvato nella cartella Bozze fino all'ora e alla data programmate. All'arrivo della data e dell'ora selezionate, l'email verrà inviata anche se Outlook non è aperto sul computer.
Per visualizzare o annullare l'invio programmato, seleziona l'email nella cartella Bozze . Il messaggio avrà un banner con la data e l'ora programmate. Per annullare il messaggio, seleziona Annulla invio , quindi Sì , per confermare.
Passaggi correlati
- Scopri come passare al nuovo Outlook per Windows da Microsoft.
- Per accedere a Outlook sul Web, accedi al tuo account Microsoft 365 .