Przywołaj lub ponownie wyślij wiadomość w programie Outlook
Użyj funkcji przywracania wiadomości, aby wycofać wiadomość e -mail, którą już wysłałeś ze skrzynek pocztowych osób, które jeszcze jej nie otworzyły. Wycofaną wiadomość można również zastąpić wiadomością zastępczą.
Przykład: Jeśli zapomnisz dodać załącznik do wiadomości, możesz go wycofać, a następnie wysłać wiadomość zastępczą zawierającą załącznik.
- Zaloguj się do programu Outlook w Internecie. Użyj adresu i hasła Microsoft 365 (nazwa użytkownika i hasło GoDaddy nie będą tutaj działać).
- Po lewej stronie wybierz Elementy wysłane .
- Wybierz wiadomość, którą chcesz przywołać lub wysłać ponownie.
- Określ, czy masz wstążkę Klasyczną czy Uproszczoną.
- Jeśli masz wstążkę Ogłoszenia drobne: Aby przywołać wiadomość, wybierz opcję Przywołaj wiadomość . Aby ponownie wysłać wiadomość z nową wiadomością, wybierz opcję Wyślij ponownie wiadomość .

- Jeśli masz Wstążkę uproszczoną: Aby przywołać wiadomość, wybierz
 Więcej opcji , a następnie wybierz
Więcej opcji , a następnie wybierz Przypomnij sobie wiadomość . Lub, aby ponownie wysłać wiadomość z nową wiadomością, wybierz
Przypomnij sobie wiadomość . Lub, aby ponownie wysłać wiadomość z nową wiadomością, wybierz Wyślij ponownie wiadomość .
Wyślij ponownie wiadomość . - Jeśli przypomnisz sobie wiadomość, wybierz OK . Jeśli wyślesz ponownie wiadomość, utworzona wiadomość zostanie ponownie otwarta. Edytuj wiadomość, a następnie wybierz Wyślij .
Kiedy przypomnisz sobie wiadomość, otrzymasz potwierdzenie w swojej skrzynce odbiorczej. Ponownie wysłana wiadomość będzie znajdować się w folderze Elementy wysłane.
Istnieją teraz dwie wersje programu Outlook dla systemu Windows: nowy program Outlook i klasyczny program Outlook. Przed wykonaniem poniższych czynności sprawdź, której wersji używasz .
Nowa perspektywa
Jeśli kroki opisane w tej sekcji nie działają, być może nie używasz nowego programu Outlook. Zamiast tego wypróbuj kroki opisane w sekcji Klasyczny program Outlook .
Po aktywacji możesz dodać dodatkowe plany poczty e -mail, takie jak Email Essentials, Email Plus lub Online Business Essentials.
- Otwórz aplikację Outlook.
- Po lewej stronie wybierz Elementy wysłane .
- Wybierz wiadomość, którą chcesz przywołać lub ponownie wysłać.
- Określ, czy masz wstążkę Klasyczną czy Uproszczoną.
- Jeśli masz wstążkę Ogłoszenia drobne: Aby przywołać wiadomość, wybierz opcję Przywołaj wiadomość . Aby ponownie wysłać wiadomość z nową wiadomością, wybierz opcję Wyślij ponownie wiadomość .

- Jeśli masz Wstążkę uproszczoną: Aby przywołać wiadomość, wybierz
 Więcej opcji , a następnie wybierz
Więcej opcji , a następnie wybierz Przypomnij sobie wiadomość . Lub, aby ponownie wysłać wiadomość z nową wiadomością, wybierz
Przypomnij sobie wiadomość . Lub, aby ponownie wysłać wiadomość z nową wiadomością, wybierz Wyślij ponownie wiadomość .
Wyślij ponownie wiadomość . - Jeśli przypomnisz sobie wiadomość, wybierz OK . Jeśli wyślesz ponownie wiadomość, utworzona wiadomość zostanie ponownie otwarta. Edytuj wiadomość, a następnie wybierz Wyślij .
Gdy przypomnisz sobie wiadomość, otrzymasz potwierdzenie w skrzynce odbiorczej. Ponownie wysłana wiadomość będzie znajdować się w folderze Elementy wysłane.
Outlook klasyczny
Jeśli kroki opisane w tej sekcji nie działają, być może nie używasz klasycznego programu Outlook. Zamiast tego wypróbuj kroki opisane w sekcji Nowy program Outlook .
- Otwórz aplikację Outlook.
- Po lewej stronie wybierz Elementy wysłane .
- Kliknij dwukrotnie wiadomość, którą chcesz przywołać.
- Wybierz Plik .
- Wybierz opcję Wyślij ponownie lub Przywołaj , a następnie Przywołaj tę wiadomość lub Wyślij ponownie tę wiadomość .
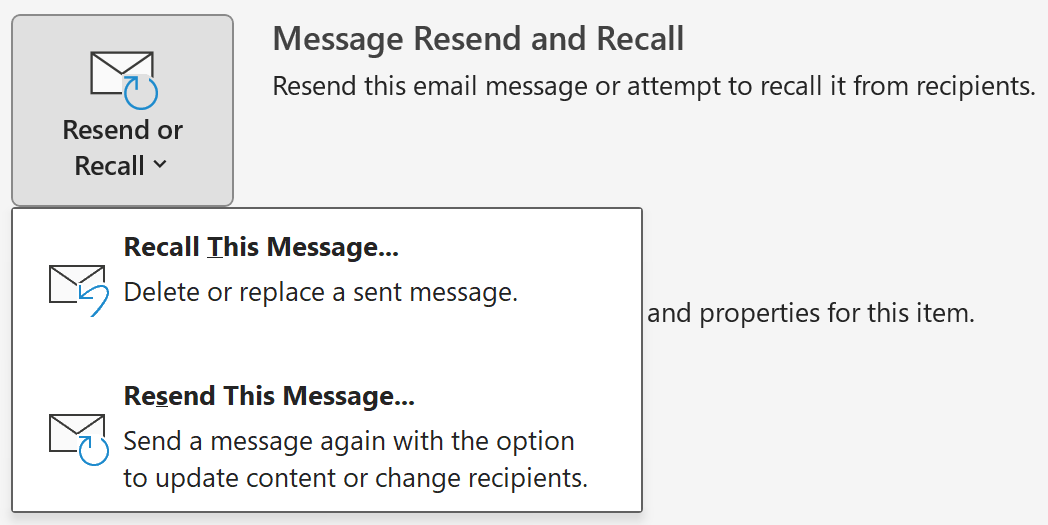
- Jeśli przypomnisz sobie wiadomość, wybierz Usuń nieprzeczytane kopie tej wiadomości lub Usuń nieprzeczytane kopie i zastąp nową wiadomością . Aby potwierdzić, wybierz OK . Jeśli wyślesz ponownie wiadomość, utworzona wiadomość zostanie ponownie otwarta. Edytuj wiadomość, a następnie wybierz Wyślij .
Kiedy przypomnisz sobie wiadomość, otrzymasz potwierdzenie w swojej skrzynce odbiorczej. Ponownie wysłana wiadomość będzie znajdować się w folderze Elementy wysłane.
Powiązany krok
- Dowiedz się więcej o przywoływaniu wiadomości od firmy Microsoft.