Włącz i dodaj DKIM do mojej domeny dla usługi Microsoft 365
Dodanie DomainKeys Identified Mail (DKIM) do ustawień DNS powoduje podpisanie Twoich e -maili, dzięki czemu wszystko, co jest wysyłane z Twojej organizacji, jest zaufane poprzez systemy odbierania poczty. To inny sposób na poinformowanie odbiorców, że to naprawdę Ty wysyłasz wiadomości, a nie ktoś, kto podszywa się pod Ciebie. Musisz utworzyć klucze DKIM, dodać rekordy do DNS, a następnie włączyć je.
Wybierz odpowiednie łącze w zależności od tego, czy masz konto Microsoft 365 czy Microsoft 365 z usługą Advanced Email Security firmy Proofpoint. (Jeśli masz zaawansowane zabezpieczenia poczty e -mail obsługiwane przez firmę INKY, wybierz Microsoft 365):
Krok 1: Utwórz klucze DKIM
Najpierw uzyskamy dostęp do Twojego portalu Defender, aby wygenerować klucze DKIM.
- Zaloguj się do portalu dla obrońców Microsoft 365 . Użyj adresu e -mail i hasła Microsoft 365 (nazwa użytkownika i hasło GoDaddy nie będą tutaj działać).
- W sekcji DomainKeys Identified Mail (DKIM) wybierz nazwę domeny. (Pamiętaj, aby wybrać samą nazwę domeny, a nie pole wyboru obok niej). Otworzy się okno po prawej stronie.

- Wybierz Utwórz klucze DKIM . Klucze zostaną wygenerowane jako rekordy CNAME.
- Wybierz opcję Kopiuj . Nazwa hosta i wartość obu rekordów zostaną skopiowane do schowka. W następnym kroku będziesz potrzebować tych rekordów, dlatego zalecamy wklejenie ich do innego dokumentu.
Krok 2: Dodaj rekordy do swojego DNS
Następnie dodamy klucze do DNS jako rekordy CNAME. Te kroki dotyczą domen z DNS zarządzanym przez GoDaddy. Jeśli Twoja domena nie należy do GoDaddy, musisz zaktualizować rekordy u dostawcy DNS.
- W przeglądarce internetowej otwórz nową kartę.
- Zaloguj się do Portfolio domen GoDaddy. (Potrzebujesz pomocy przy logowaniu? Znajdź swoją nazwę użytkownika lub hasło).
- W sekcji Nazwa domeny wybierz swoją domenę.
- Pod nazwą domeny wybierz DNS .
- Wybierz opcję Dodaj nowy rekord , a następnie wprowadź szczegóły pierwszego rekordu:
- Typ : wybierz CNAME .
- Nazwa : używając pierwszego klucza wygenerowanego w kroku 1, wprowadź nazwę hosta.
- Wartość : Używając pierwszego klucza wygenerowanego w kroku 1, wprowadź wartość.
- TTL : Pozostaw to jako domyślne .
- Wybierz opcję Dodaj więcej rekordów .
- Powtórz kroki, aby dodać drugi rekord CNAME.
- Wybierz opcję Zapisz wszystkie rekordy .
Oba rekordy zostaną zapisane w Twoim DNS. Większość zmian w DNS wchodzi w życie w ciągu godziny, ale globalna aktualizacja może zająć do 48 godzin.
Krok 3: Włącz DKIM
Na koniec wrócimy do portalu Defender, aby włączyć DKIM dla Twojej organizacji.
- Zaloguj się do portalu dla obrońców Microsoft 365 . Użyj adresu e -mail i hasła Microsoft 365 (nazwa użytkownika i hasło GoDaddy nie będą tutaj działać).
- W sekcji DomainKeys Identified Mail (DKIM) wybierz nazwę domeny. Otworzy się okno po prawej stronie.
- Włącz przełącznik Podpisuj wiadomości dla tej domeny z podpisami DKIM . Twoje zmiany zostaną zapisane.
- Wybierz OK .
Jeśli wykryte zostaną dodane rekordy DKIM, przełącznik zostanie włączony, a DKIM zostanie skonfigurowany.
Jeśli rekordy DKIM nie zostały wykryte i widzisz błąd, sprawdź dwukrotnie, czy rekordy CNAME zostały wprowadzone poprawnie. Pełne rozpowszechnienie rekordów może zająć do 48 godzin.
Microsoft 365 z zaawansowanymi zabezpieczeniami poczty e -mail firmy Proofpoint
Krok 1: Utwórz klucz DKIM
Uzyskaj dostęp do panelu Zaawansowane zabezpieczenia poczty e -mail, aby wygenerować klucz DKIM.
- Zaloguj się na stronie Zaawansowane zabezpieczenia poczty GoDaddy (użyj nazwy użytkownika i hasła GoDaddy).
- Wybierz opcję Zaloguj się do zaawansowanych zabezpieczeń poczty e -mail . Otworzy się strona logowania.
- Wprowadź swój adres e -mail, wybierz Zaloguj się , a następnie Zaloguj się za pomocą firmy Microsoft .
- Postępuj zgodnie z instrukcjami na ekranie, aby zalogować się przy użyciu adresu e -mail i hasła Microsoft 365. Otworzy się portal Zaawansowane zabezpieczenia poczty e -mail.
- W sekcji Administracja wybierz Zarządzanie kontem , a następnie Domeny . Wymagania: Zanim przejdziesz dalej, skontaktuj się z doradcą GoDaddy , abyśmy mogli zapewnić Ci dostęp do sekcji Domeny w Zaawansowanych zabezpieczeniach poczty e -mail. Pracujemy nad sposobami automatycznego przyznawania dostępu w przyszłości, ale w międzyczasie musisz się z nami skontaktować.
- Następnie wybierz swoją domenę
 Więcej opcji , a następnie Skonfiguruj DKIM . Menu otworzy się po prawej stronie ekranu.
Więcej opcji , a następnie Skonfiguruj DKIM . Menu otworzy się po prawej stronie ekranu. - Wybierz opcję Utwórz nowy klucz podpisywania DKIM . Dla selektora zostanie wygenerowana wartość, która jest używana do zlokalizowania klucza publicznego w Twoim DNS. Możesz go zmienić lub pozostawić bez zmian.
- Wybierz opcję Utwórz . Zobaczysz nazwę hosta i wartość.
- Obok pozycji Host i wartość wybierz Kopiuj . Będziesz potrzebować obu w następnym kroku, dlatego zalecamy wklejenie ich do innego dokumentu.
Krok 2: Dodaj rekord do swojego DNS
Następnie dodamy klucz jako rekord TXT do Twojego DNS. Te kroki dotyczą domen z DNS zarządzanym przez GoDaddy. Jeśli Twoja domena nie należy do GoDaddy, musisz zaktualizować rekordy u dostawcy DNS.
- W przeglądarce internetowej otwórz nową kartę.
- Zaloguj się do Portfolio domen GoDaddy. (Potrzebujesz pomocy przy logowaniu? Znajdź swoją nazwę użytkownika lub hasło).
- W sekcji Nazwa domeny wybierz swoją domenę.
- Pod nazwą domeny wybierz DNS .
- Wybierz Dodaj nowy rekord .
- Dodaj rekord TXT do swojego DNS.
- Typ : Wybierz TXT .
- Nazwa : Używając klucza wygenerowanego w kroku 1, wprowadź nazwę hosta (powinna zaczynać się od „selektora”).
- Wartość : Używając klucza wygenerowanego w kroku 1, wprowadź wartość.
- TTL : Pozostaw to jako domyślne .
- Wybierz przycisk Zapisz.
Rekord zostanie zapisany w Twoim DNS. Większość zmian w DNS wchodzi w życie w ciągu godziny, ale globalna aktualizacja może zająć do 48 godzin.
Krok 3: Włącz DKIM
Na koniec wrócimy do Zaawansowanych zabezpieczeń poczty e -mail z programu Proofpoint, aby sprawdzić, czy rekord został dodany poprawnie.
- Zaloguj się na stronie Zaawansowane zabezpieczenia poczty GoDaddy (użyj nazwy użytkownika i hasła GoDaddy).
- Wybierz opcję Zaloguj się do zaawansowanych zabezpieczeń poczty e -mail . Otworzy się strona logowania.
- Wprowadź swój adres e -mail, wybierz Zaloguj się , a następnie Zaloguj się za pomocą firmy Microsoft .
- Postępuj zgodnie z instrukcjami na ekranie, aby zalogować się przy użyciu adresu e -mail i hasła Microsoft 365. Otworzy się portal Zaawansowane zabezpieczenia poczty e -mail.
- W sekcji Administracja wybierz Zarządzanie kontem , a następnie Domeny .
- Next to your domain, under Next Action, select Verify DKIM Keypair. The Configure DKIM Signing menu will open.
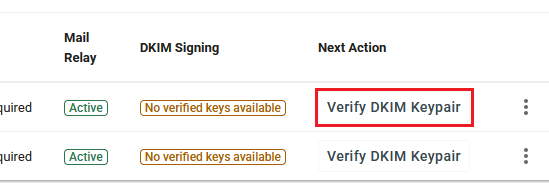
- On the rightmost side of your screen, next to your DKIM record, select
 More options, and then Verify Key.
More options, and then Verify Key.
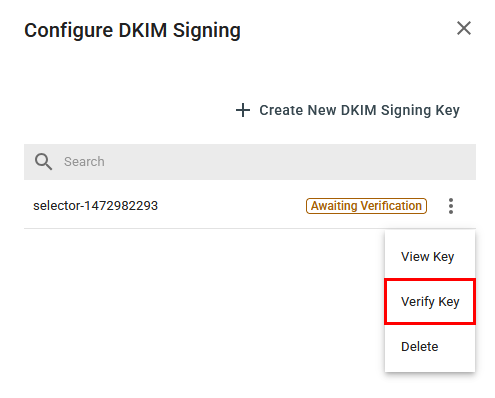
Po zweryfikowaniu klucza DKIM zostanie włączony dla Twojej domeny.
Powrót do początkuPowiązane czynności
- Edytowanie rekordu CNAME
- Dodaj rekord SPF do mojej domeny dla poczty e -mail
- Dodaj rekord DMARC do mojej domeny dla Microsoft 365