Zaktualizuj ustawienia poczty e -mail na Exchange w aplikacji Mail w systemie Windows
Jeśli przeniesiesz konto poczty POP lub IMAP do usługi Microsoft 365, wyeksportuj wcześniej zapisane lokalnie dane i skonfiguruj nowe konto z ustawieniami Exchange. Korzystanie z programu Exchange zapewnia, że Twoje dane - w tym poczta, kontakty i kalendarze - pozostają połączone z pocztą e -mail i można je odzyskać z serwera w razie potrzeby.
Uwaga: Poczta, Kalendarz i Osoby systemu Windows są przenoszone do programu Outlook. Dostęp do nowego programu Outlook wymaga posiadania licencji pakietu Microsoft Office w ramach planu Business Professional (lub wyższego) u nas albo od innego dostawcy. Jeśli używasz nowego programu Outlook, te czynności mogą się różnić. Dowiedz się więcej o nowym programie Outlook dla systemu Windows firmy Microsoft.
- Otwórz aplikację Mail .

- Wybierz
 Ustawienia , a następnie Zarządzaj kontami .
Ustawienia , a następnie Zarządzaj kontami . - Wybierz Dodaj konto .
- Wybierz Office 365 .

- Wprowadź swój adres e -mail , a następnie wybierz opcję Dalej .
- Jeśli zostanie wyświetlony monit, wybierz pozycję Konto służbowe lub szkolne , a następnie Kontynuuj .

- Wprowadź hasło , a następnie wybierz opcję Zaloguj się.
- Nazwa użytkownika : Twój adres e -mail.
- Domena : nazwa po znaku @.
- Serwer: outlook.office365.com
- Nazwa konta : jest widoczna tylko dla Ciebie i może pomóc w identyfikacji konta.
- Jeśli administrator włączył uwierzytelnianie wieloskładnikowe (MFA), zweryfikuj swoje konto lub skonfiguruj aplikację Authenticator .
- Może być konieczne wybranie, czy system Windows ma zapamiętać Twoje konto, czy też chcesz zalogować się tylko do aplikacji Mail.
- Po skonfigurowaniu konta zobaczysz potwierdzenie. Wybierz Gotowe . Twoje konto Exchange zostanie dodane. Upewnij się, że wszystkie dane znajdują się na nowym koncie Exchange, a jeśli czegoś brakuje, zachowaj oba konta, dopóki nie odzyskasz brakujących danych . Jeśli wszystko wygląda dobrze, możesz usunąć konto POP/IMAP.
- W obszarze Zarządzaj kontami wybierz konto POP/IMAP.
- Wybierz Usuń konto , a następnie Usuń , aby potwierdzić.
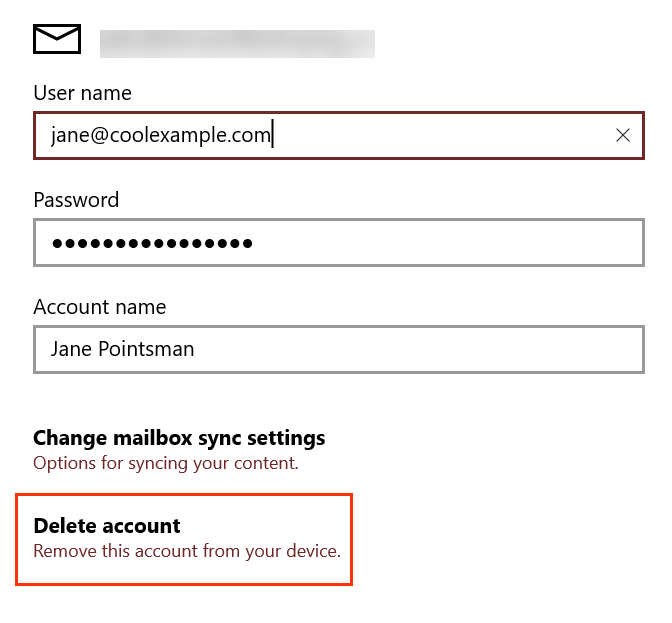
Uwaga: Jeśli po próbie zalogowania się zobaczysz komunikat Coś poszło nie tak , wybierz Zaawansowane . Następnie wprowadź następujące informacje:
Uwaga: Jeśli nie pamiętasz hasła do poczty e -mail, zresetuj je .
Gotowe! Twoja poczta e -mail jest skonfigurowana na serwerze Exchange.
Więcej informacji
- Jeśli używasz innych klientów poczty e -mail, skonfiguruj również na nich Exchange.