Aktivieren und fügen Sie DKIM zu meiner Domain für Microsoft 365 hinzu
Wenn Sie DomainKeys Identified Mail (oder DKIM) zu Ihren DNS-Einstellungen hinzufügen, werden Ihre E-Mails signiert, sodass alle von Ihrer Organisation gesendeten E-Mails vertrauenswürdig sind. Es ist eine weitere Möglichkeit, Ihren Empfängern mitzuteilen, dass Sie wirklich die Nachrichten senden, und nicht, dass sich jemand als Sie ausgibt. Sie müssen DKIM-Schlüssel erstellen, die Records zu Ihrem DNS hinzufügen und ihn dann aktivieren.
Wählen Sie den entsprechenden Link aus, je nachdem, ob Sie Microsoft 365 oder Microsoft 365 mit Advanced Email Security von Proofpoint haben. (Wenn Sie Advanced Email Security von INKY nutzen, wählen Sie Microsoft 365):
Schritt 1: Erstellen Sie Ihre DKIM-Schlüssel
Zunächst werden wir auf Ihr Defender Portal zugreifen, um Ihre DKIM-Schlüssel zu generieren.
- Melden Sie sich beim Microsoft 365 Defender Portal an. Verwenden Sie Ihre Microsoft 365-E-Mail-Adresse und Ihr Passwort (Ihr Benutzername und Ihr Passwort für GoDaddy funktionieren hier nicht).
- Wählen Sie unter DomainKeys Identified Mail (DKIM) Ihren Domainnamen aus. (Aktivieren Sie den Domainnamen selbst und nicht das Kontrollkästchen daneben.) Auf der rechten Seite wird ein Fenster geöffnet.

- Wählen Sie DKIM-Schlüssel erstellen . Die Schlüssel werden als CNAME-Records generiert.
- Wählen Sie Kopieren . Hostname und Wert beider Datensätze werden in Ihre Zwischenablage kopiert. Sie benötigen die Datensätze im nächsten Schritt, daher empfehlen wir, sie in ein anderes Dokument einzufügen.
Schritt 2: Fügen Sie die Records zu Ihrem DNS hinzu
Als Nächstes fügen wir Ihre Schlüssel als CNAME-Records zu Ihrem DNS hinzu. Diese Schritte gelten für Domains mit DNS, die von GoDaddy verwaltet werden. Wenn Ihre Domain nicht von GoDaddy stammt, müssen Sie Ihre Datensätze bei Ihrem DNS-Anbieter aktualisieren.
- Öffnen Sie in Ihrem Webbrowser ein neues Register.
- Melden Sie sich bei Ihrem GoDaddy-Domain-Portfolio an. (Sie benötigen Hilfe bei der Anmeldung? Benutzername oder Passwort ermitteln.)
- Wählen Sie unter Domainname Ihre Domain aus.
- Wählen Sie unter Ihrem Domainnamen DNS aus.
- Wählen Sie Neuen Datensatz hinzufügen und geben Sie dann die Details für Ihren ersten Datensatz ein:
- Typ : Wählen Sie CNAME .
- Name : Geben Sie mit dem ersten Schlüssel, den Sie in Schritt 1 generiert haben, den Hostnamen ein.
- Wert : Geben Sie mit dem ersten Schlüssel, den Sie in Schritt 1 generiert haben, den Wert ein.
- TTL : Behalten Sie die Standardeinstellung bei.
- Wählen Sie Weitere Datensätze hinzufügen aus .
- Wiederholen Sie die Schritte, um Ihren zweiten CNAME-Record hinzuzufügen.
- Wählen Sie Alle Datensätze speichern .
Beide Records werden in Ihrem DNS gespeichert. Die meisten DNS-Änderungen werden innerhalb einer Stunde wirksam, die globale Aktualisierung kann jedoch bis zu 48 Stunden dauern.
Schritt 3: Aktivieren Sie DKIM
Schließlich kehren wir zum Defender Portal zurück, um DKIM für Ihre Organisation zu aktivieren.
- Melden Sie sich beim Microsoft 365 Defender Portal an. Verwenden Sie Ihre Microsoft 365-E-Mail-Adresse und Ihr Passwort (Ihr Benutzername und Ihr Passwort für GoDaddy funktionieren hier nicht).
- Wählen Sie unter DomainKeys Identified Mail (DKIM) Ihren Domainnamen aus. Auf der rechten Seite wird ein Fenster geöffnet.
- Aktivieren Sie die Option Signaturen für diese Domain mit DKIM-Signaturen . Ihre Änderungen werden gespeichert.
- Wählen Sie OK .
Wenn die DKIM-Records, die Sie hinzugefügt haben, erkannt wurden, wird die Umschaltfläche aktiviert und Ihr DKIM eingerichtet.
Wenn Ihre DKIM-Records nicht erkannt wurden und ein Fehler angezeigt wird, überprüfen Sie erneut, ob Sie die CNAME-Records richtig eingegeben haben. Es kann bis zu 48 Stunden dauern, bis Ihre Records vollständig übertragen wurden.
Microsoft 365 mit Advanced Email Security von Proofpoint
Schritt 1: Erstellen Sie Ihren DKIM-Schlüssel
Rufen Sie Ihr Advanced Email Security-Dashboard auf, um Ihren DKIM-Schlüssel zu generieren.
- Melden Sie sich auf der Seite für erweiterte E-Mail-Sicherheit von GoDaddy an (verwenden Sie Ihren Benutzernamen und Ihr Passwort für GoDaddy).
- Wählen Sie Anmelden bei Advanced Email Security . Die Anmeldeseite wird geöffnet.
- Geben Sie Ihre E-Mail-Adresse ein, wählen Sie Anmelden und dann Mit Microsoft anmelden .
- Befolgen Sie die Anweisungen auf dem Bildschirm, um sich mit Ihrer Microsoft 365-E-Mail-Adresse und Ihrem Passwort anzumelden. Das Portal für erweiterte E-Mail-Sicherheit wird geöffnet.
- Wählen Sie unter Administration die Option Kontoverwaltung und dann Domains . Erforderlich: Bevor Sie fortfahren, wenden Sie sich an einen GoDaddy-Guide , damit wir Ihnen Zugriff auf den Bereich Domains von Advanced Email Security gewähren können. Wir arbeiten daran, Ihnen künftig automatisch Zugriff zu gewähren. In der Zwischenzeit müssen Sie uns jedoch kontaktieren.
- Wählen Sie Ihre Domain aus und klicken Sie dann auf
 Weitere Optionen und dann DKIM konfigurieren . Ein Menü wird ganz rechts auf Ihrem Bildschirm geöffnet.
Weitere Optionen und dann DKIM konfigurieren . Ein Menü wird ganz rechts auf Ihrem Bildschirm geöffnet. - Wählen Sie Neuen DKIM-Signaturschlüssel erstellen . Für den Selektor wird ein Wert generiert, mit dem der öffentliche Schlüssel in Ihrem DNS gefunden wird. Sie können es ändern oder unverändert lassen.
- Wählen Sie Erstellen . Ein Hostname und ein Wert werden angezeigt.
- Wählen Sie neben Host und Wert die Option Kopieren . Da Sie im nächsten Schritt beides benötigen, empfehlen wir, sie in ein anderes Dokument einzufügen.
Schritt 2: Fügen Sie den Record Ihrem DNS hinzu
Als Nächstes fügen wir den Schlüssel als TXT -Record zu Ihrem DNS hinzu. Diese Schritte gelten für Domains mit DNS, die von GoDaddy verwaltet werden. Wenn Ihre Domain nicht von GoDaddy stammt, müssen Sie Ihre Datensätze bei Ihrem DNS-Anbieter aktualisieren.
- Öffnen Sie in Ihrem Webbrowser ein neues Register.
- Melden Sie sich bei Ihrem GoDaddy-Domain-Portfolio an. (Sie benötigen Hilfe bei der Anmeldung? Benutzername oder Passwort ermitteln.)
- Wählen Sie unter Domainname Ihre Domain aus.
- Wählen Sie unter Ihrem Domainnamen DNS aus.
- Wählen Sie Neuen Datensatz hinzufügen .
- Fügen Sie den TXT-Record zu Ihrem DNS hinzu.
- Typ : Wählen Sie TXT aus .
- Name : Geben Sie mit dem in Schritt 1 erstellten Schlüssel den Hostnamen ein (er sollte mit "Auswahl" beginnen).
- Wert : Geben Sie mit dem in Schritt 1 erstellten Schlüssel den Wert ein.
- TTL : Behalten Sie die Standardeinstellung bei.
- Wählen Sie Speichern.
Der Datensatz wird in Ihrem DNS gespeichert. Die meisten DNS-Änderungen werden innerhalb einer Stunde wirksam, die globale Aktualisierung kann jedoch bis zu 48 Stunden dauern.
Schritt 3: Aktivieren Sie DKIM
Schließlich kehren wir von Proofpoint zu Advanced Email Security zurück, um zu überprüfen, ob der Datensatz richtig hinzugefügt wurde.
- Melden Sie sich auf der Seite für erweiterte E-Mail-Sicherheit von GoDaddy an (verwenden Sie Ihren Benutzernamen und Ihr Passwort für GoDaddy).
- Wählen Sie Anmelden bei Advanced Email Security . Die Anmeldeseite wird geöffnet.
- Geben Sie Ihre E-Mail-Adresse ein, wählen Sie Anmelden und dann Mit Microsoft anmelden .
- Befolgen Sie die Anweisungen auf dem Bildschirm, um sich mit Ihrer Microsoft 365-E-Mail-Adresse und Ihrem Passwort anzumelden. Das Portal für erweiterte E-Mail-Sicherheit wird geöffnet.
- Wählen Sie unter Administration die Option Kontoverwaltung und dann Domains .
- Next to your domain, under Next Action, select Verify DKIM Keypair. The Configure DKIM Signing menu will open.
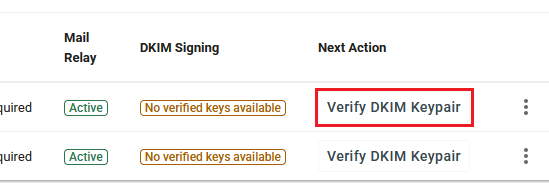
- On the rightmost side of your screen, next to your DKIM record, select
 More options, and then Verify Key.
More options, and then Verify Key.
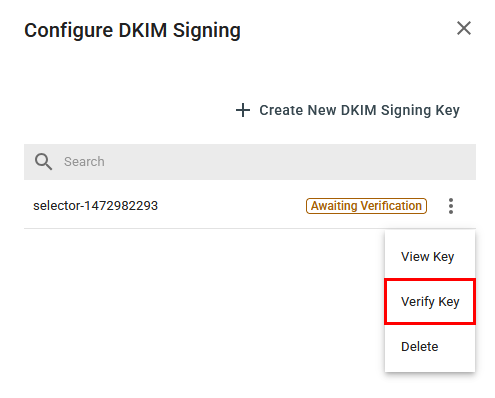
Nach der Verifizierung des Schlüssels wird DKIM für Ihre Domain aktiviert.
Zurück zum SeitenanfangÄhnliche Schritte
- CNAME-Record bearbeiten
- Hinzufügen eines SPF-Records zu meiner Domain für meine E-Mail
- Fügen Sie meiner Domain für Microsoft 365 einen DMARC-Record hinzu