Fügen Sie meine Professional Email zu Thunderbird hinzu
Schritt 5 der Reihe Meine Professional Email einrichten.
Fügen Sie Ihr Professional Email- oder Professional Email powered by Titan-Konto zu Thunderbird für Mac oder Windows PC hinzu. Anschließend können Sie E-Mails über Ihren Computer senden und empfangen.
- Öffnen Sie Thunderbird.

- Wenn Sie ein neuer Benutzer sind, fahren Sie mit Schritt 5 fort. Wählen Sie andernfalls in der unteren linken Ecke die Option
 Einstellungen .
Einstellungen . - Wählen Sie Kontoeinstellungen aus .
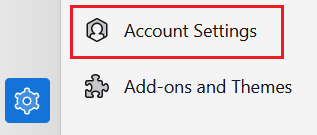
- Wählen Sie Kontoaktionen und dann E-Mail-Konto hinzufügen aus.
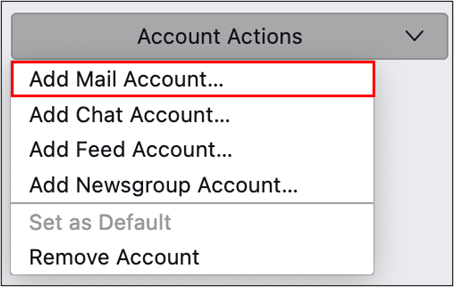
- Geben Sie Ihren vollständigen Namen, Ihre E-Mail-Adresse und Ihr Passwort ein und wählen Sie Weiter .
- Wenn Ihre IMAP-Servereinstellungen erkannt werden, werden diese automatisch ausgefüllt. Wählen Sie Fertig und fahren Sie mit Schritt 8 fort.
- Wenn Ihre IMAP-Servereinstellungen nicht erkannt werden, wählen Sie Manuell konfigurieren , geben Sie Folgendes ein und wählen Sie dann Fertig .
- Stellen Sie unter INCOMING SERVER sicher, dass die Felder wie folgt aussehen:
- Hostname : imap.secureserver.net
- Port : 993
- Verbindungssicherheit : SSL / TLS
- Authentifizierungsmethode : Normales Passwort
- Stellen Sie unter OUTGOING SERVER sicher, dass die Felder wie folgt aussehen:
- Hostname : smtpout.secureserver.net
- Port : 465
- Verbindungssicherheit : SSL / TLS
- Authentifizierungsmethode : Normales Passwort
- Sie sehen eine Bestätigung, wenn Ihr Konto erfolgreich zu Thunderbird hinzugefügt wurde. Wählen Sie Fertig stellen .
Sie können nun Professional Email oder Professional Email powered by Titan in Thunderbird verwenden!