Blockieren oder entsperren Sie Absender in Outlook
Klassifizieren Sie Nachrichten von einer bestimmten E-Mail-Adresse oder Domain als Spam, indem Sie sie zur Liste der blockierten Absender hinzufügen. Sie können auch verhindern, dass Nachrichten in den Ordner Junk-E-Mail verschoben werden, indem Sie die E-Mail-Adresse oder Domain zu einer Liste sicherer Absender hinzufügen.
Wählen Sie basierend auf der E-Mail-Plattform, die Sie verwenden, das entsprechende Register aus.
Blockieren und entsperren Sie Absender und Domains
- Melden Sie sich bei Outlook online an. Verwenden Sie die E-Mail-Adresse und das Passwort für Microsoft 365. (Ihr GoDaddy-Benutzername und -Passwort funktionieren hier nicht.)
- Wählen Sie oben rechts die Option
 Einstellungen .
Einstellungen . - Wählen Sie Junk-E-Mail aus .

- Um den Absender zu blockieren, wählen Sie Gesperrte Absender und Domains und dann + Geblockten Absender hinzufügen . Sie können den Absender auch als sicher identifizieren, indem Sie unter Sichere Absender und Domains + Sichere Absender hinzufügen auswählen.
- Geben Sie die E-Mail-Adresse oder Domain ein und wählen Sie OK .
- Wählen Sie in der unteren rechten Ecke die Option Speichern aus.
Kommen Sie jederzeit hierher zurück![]() bearbeiten oder
bearbeiten oder![]() Löschen Sie blockierte oder sichere Absender.
Löschen Sie blockierte oder sichere Absender.
Es gibt jetzt zwei Versionen von Outlook für Windows: neues Outlook und klassisches Outlook. Bevor Sie mit den folgenden Schritten fortfahren, prüfen Sie, welche Version Sie verwenden .
New Outlook
Wenn die Schritte in diesem Abschnitt nicht funktionieren, verwenden Sie möglicherweise noch nicht das neue Outlook. Versuchen Sie stattdessen die Schritte im Abschnitt Klassisches Outlook .
Nach der Aktivierung können Sie weitere E-Mail-Pakete wie E-Mail Essentials, E-Mail Plus oder Online Business Essentials hinzufügen.
- Öffnen Sie Outlook.
- Wählen Sie oben rechts die Option
 Einstellungen .
Einstellungen . - Wählen Sie Junk-E-Mail aus .

- Um den Absender zu blockieren, wählen Sie Gesperrte Absender und Domains und dann + Geblockten Absender hinzufügen . Sie können den Absender auch als sicher identifizieren, indem Sie unter Sichere Absender und Domains + Sichere Absender hinzufügen auswählen.
- Geben Sie die E-Mail-Adresse oder Domain ein und wählen Sie OK .
- Wählen Sie in der unteren rechten Ecke die Option Speichern aus.
Kommen Sie jederzeit hierher zurück![]() bearbeiten oder
bearbeiten oder![]() Löschen Sie blockierte oder sichere Absender.
Löschen Sie blockierte oder sichere Absender.
Klassischer Outlook
Wenn die Schritte in diesem Abschnitt nicht funktionieren, verwenden Sie möglicherweise nicht das klassische Outlook. Versuchen Sie stattdessen die Schritte im Abschnitt Neues Outlook .
- Öffnen Sie Outlook.
- Bestimmen Sie, ob Sie das klassische oder das vereinfachte Menüband verwenden.
- Wenn Sie das Menüband Klassisch verwenden: Wählen Sie
 Junk und dann Junk-E-Mail-Optionen .
Junk und dann Junk-E-Mail-Optionen .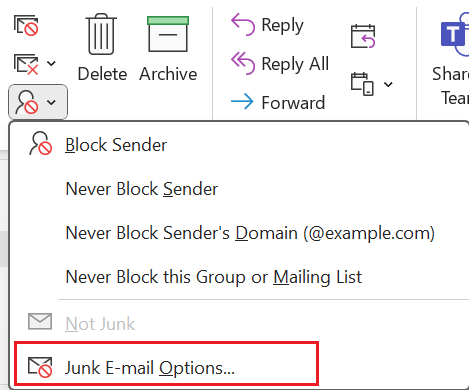
- Wenn Sie das vereinfachte Menüband verwenden: Wählen Sie
 Weitere Befehle
Weitere Befehle Blockieren und dann auf Junk-E-Mail-Optionen .
Blockieren und dann auf Junk-E-Mail-Optionen .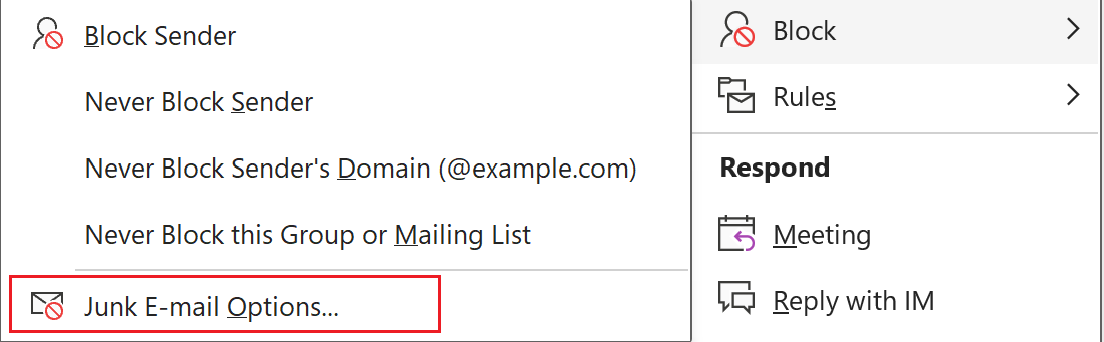
- Um den Absender zu blockieren, wählen Sie unter Blockierte Absender die Option Hinzufügen . Sie können den Absender auch als sicher identifizieren, indem Sie unter Sichere Absender die Option Hinzufügen wählen.
- Geben Sie die E-Mail-Adresse oder Domain ein und wählen Sie OK .
- Wählen Sie Übernehmen und dann OK .
Sie können jederzeit hierher zurückkehren, um blockierte oder sichere Absender zu bearbeiten oder zu entfernen.
- Öffnen Sie Outlook.
- Wählen Sie Extras und dann Einstellungen für Junk-E-Mail aus.
- Um unter Blockierte Absender und Domains einen blockierten Absender hinzuzufügen, wählen Sie + (Plus) aus und geben Sie dann eine E-Mail-Adresse ein. Wenn Sie einen blockierten Absender entfernen möchten, wählen Sie eine E-Mail-Adresse oder Domain aus und klicken Sie auf - (Minus) .
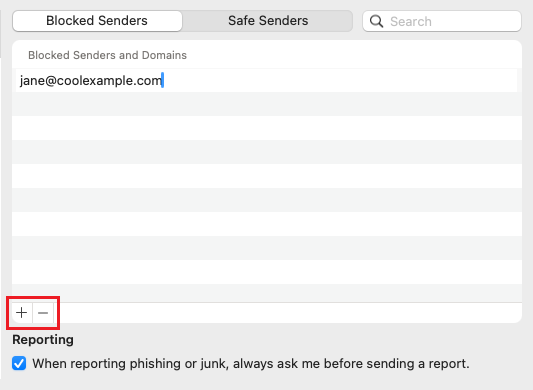
Du kannst jederzeit hierher zurückkehren, um blockierte oder sichere Absender hinzuzufügen oder zu entfernen.
Ähnlicher Schritt
- Wenn Ihre Änderungen nicht angezeigt werden, stellen Sie sicher, dass Ihr Outlook für Exchange eingerichtet ist .
- Erfahren Sie, wie Sie von Microsoft zum neuen Outlook für Windows wechseln .
- Um auf Outlook im Web zuzugreifen , melden Sie sich bei Ihrem Microsoft 365-Konto an .