Löschen Sie mehrere E-Mail-Nachrichten in Outlook
Löschen Sie unerwünschte Nachrichten, indem Sie sie einzeln entfernen oder mehrere Nachrichten auswählen. Sie können auch den Inhalt eines Ordners leeren oder den gesamten Ordner löschen.
Wählen Sie basierend auf der E-Mail-Plattform, die Sie verwenden, das entsprechende Register aus.
- Melden Sie sich bei Outlook online an. Verwenden Sie die E-Mail-Adresse und das Passwort für Microsoft 365. (Ihr GoDaddy-Benutzername und -Passwort funktionieren hier nicht.)
- Wählen Sie ganz links den Ordner aus, aus dem Sie Nachrichten löschen oder leer lassen möchten.
- So löschen Sie mehrere Nachrichten: Wählen Sie oben in der Nachrichtenliste die Option
 Symbol auswählen . Aktivieren Sie neben den Nachrichten, die Sie löschen möchten, die Kontrollkästchen und dann
Symbol auswählen . Aktivieren Sie neben den Nachrichten, die Sie löschen möchten, die Kontrollkästchen und dann Löschen . Wenn Sie sich im Ordner Gelöschte Objekte befinden, wählen Sie OK , um zu bestätigen, dass Sie das Objekt löschen möchten.
Löschen . Wenn Sie sich im Ordner Gelöschte Objekte befinden, wählen Sie OK , um zu bestätigen, dass Sie das Objekt löschen möchten.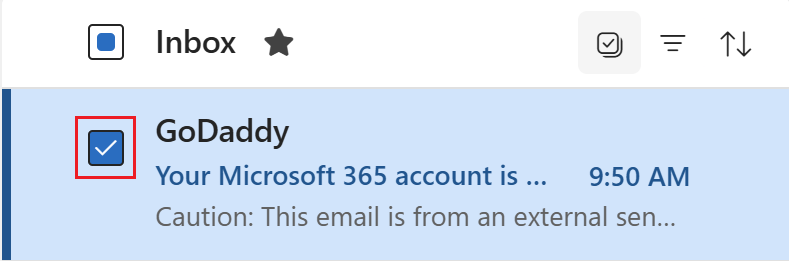
- So leeren Sie den Inhalt eines Ordners, behalten aber den Ordner selbst bei: Klicken Sie mit der rechten Maustaste auf den Ordner und wählen Sie Ordner leeren . Um zu bestätigen, dass Sie löschen möchten, wählen Sie Alle löschen.
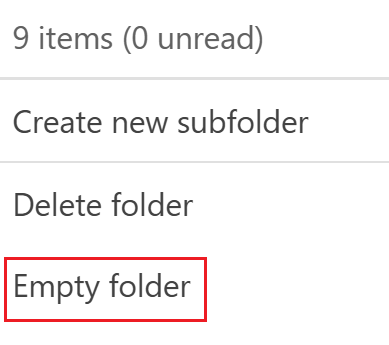
- So löschen Sie den gesamten Ordner und seinen Inhalt: Klicken Sie mit der rechten Maustaste auf den Ordner, wählen Sie Ordner löschen und dann OK . Wenn Sie einen ganzen Ordner löschen, kann nur sein Inhalt wiederhergestellt werden, nicht jedoch der Ordner selbst.
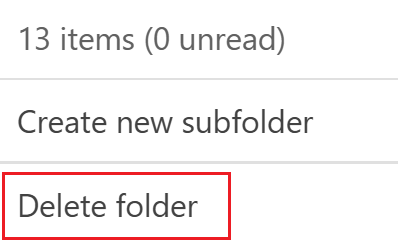
Gelöschte Objekte werden in den Ordner Gelöschte Objekte verschoben. Wenn Sie einen gesamten Ordner löschen, wird dieser zu einem Unterordner von Deleted Items. Wenn Sie Elemente im Ordner Gelöschte Elemente löschen, haben Sie 14 Tage Zeit, um sie wiederherzustellen, bevor sie endgültig gelöscht werden.
Es gibt jetzt zwei Versionen von Outlook für Windows: neues Outlook und klassisches Outlook. Bevor Sie mit den folgenden Schritten fortfahren, prüfen Sie, welche Version Sie verwenden .
New Outlook
Wenn die Schritte in diesem Abschnitt nicht funktionieren, verwenden Sie möglicherweise nicht das neue Outlook. Versuchen Sie stattdessen die Schritte im Abschnitt Klassisches Outlook .
Nach der Aktivierung können Sie weitere E-Mail-Pakete wie E-Mail Essentials, E-Mail Plus oder Online Business Essentials hinzufügen.
- Öffnen Sie Outlook.
- Wählen Sie ganz links den Ordner aus, aus dem Sie Nachrichten löschen oder leer lassen möchten.
- So löschen Sie mehrere Nachrichten: Wählen Sie oben in der Nachrichtenliste die Option
 Symbol auswählen . Aktivieren Sie neben den Nachrichten, die Sie löschen möchten, die Kontrollkästchen und dann
Symbol auswählen . Aktivieren Sie neben den Nachrichten, die Sie löschen möchten, die Kontrollkästchen und dann Löschen . Wenn Sie sich im Ordner Gelöschte Objekte befinden, wählen Sie OK , um zu bestätigen, dass Sie das Objekt löschen möchten.
Löschen . Wenn Sie sich im Ordner Gelöschte Objekte befinden, wählen Sie OK , um zu bestätigen, dass Sie das Objekt löschen möchten.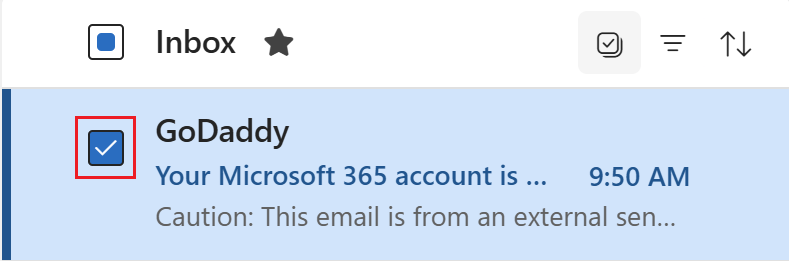
- So leeren Sie den Inhalt eines Ordners, behalten aber den Ordner selbst bei: Klicken Sie mit der rechten Maustaste auf den Ordner und wählen Sie Ordner leeren . Um zu bestätigen, dass Sie löschen möchten, wählen Sie Alle löschen.
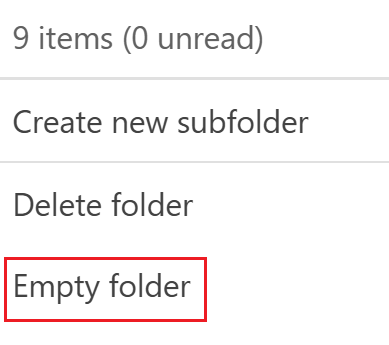
- So löschen Sie den gesamten Ordner und seinen Inhalt: Klicken Sie mit der rechten Maustaste auf den Ordner, wählen Sie Ordner löschen und dann OK . Wenn Sie einen ganzen Ordner löschen, kann nur sein Inhalt wiederhergestellt werden, nicht jedoch der Ordner selbst.
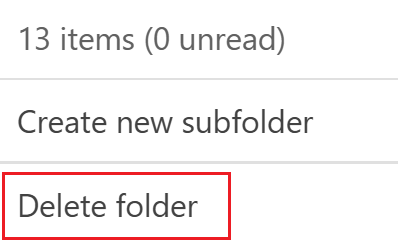
Gelöschte Objekte werden in den Ordner Gelöschte Objekte verschoben. Wenn Sie einen gesamten Ordner löschen, wird dieser als Unterordner in Gelöschte Objekte verschoben. Wenn Sie Elemente im Ordner Gelöschte Elemente löschen, haben Sie 14 Tage Zeit, um sie wiederherzustellen, bevor sie endgültig gelöscht werden.
Klassischer Outlook
Wenn die Schritte in diesem Abschnitt nicht funktionieren, verwenden Sie möglicherweise nicht das klassische Outlook. Versuchen Sie stattdessen die Schritte im Abschnitt Neues Outlook .
- Öffnen Sie Outlook.
- Klicken Sie ganz links mit der rechten Maustaste auf den Ordner, den Sie leeren möchten.
- So löschen Sie mehrere Nachrichten: Wählen Sie die erste Nachricht, halten Sie Strg gedrückt und wählen Sie dann die Nachrichten aus, die Sie löschen möchten. Wählen Sie
 Löschen . Wenn Sie sich im Ordner Gelöschte Objekte befinden, wählen Sie Ja , um zu bestätigen, dass Sie das Objekt löschen möchten.
Löschen . Wenn Sie sich im Ordner Gelöschte Objekte befinden, wählen Sie Ja , um zu bestätigen, dass Sie das Objekt löschen möchten. - So leeren Sie den Inhalt eines Ordners, behalten aber den Ordner selbst bei: Klicken Sie mit der rechten Maustaste auf den Ordner und wählen Sie Alle löschen . Wenn Sie sich im Ordner Gelöschte Objekte befinden, wählen Sie Leerer Ordner und dann Ja , um zu bestätigen.
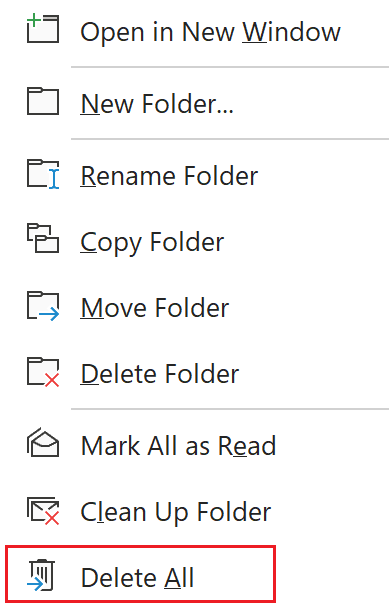
- So löschen Sie den gesamten Ordner und seinen Inhalt: Klicken Sie mit der rechten Maustaste auf den Ordner und wählen Sie Ordner löschen. Um zu bestätigen, dass Sie den Ordner löschen möchten, wählen Sie Ja . Wenn Sie einen ganzen Ordner löschen, kann nur sein Inhalt wiederhergestellt werden, nicht jedoch der Ordner selbst.
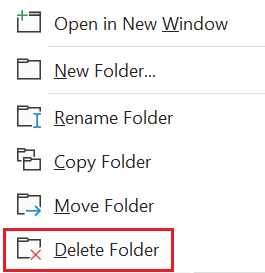
Gelöschte Objekte werden in den Ordner Gelöschte Objekte verschoben. Wenn Sie einen gesamten Ordner löschen, wird dieser zu einem Unterordner von Deleted Items. Wenn Sie Elemente im Ordner Gelöschte Elemente löschen, haben Sie 14 Tage Zeit, um sie wiederherzustellen, bevor sie endgültig gelöscht werden.
- Öffnen Sie Outlook.
- Wählen Sie ganz links den Ordner aus, aus dem Sie Nachrichten löschen oder leer lassen möchten.
- So löschen Sie mehrere Nachrichten: Wählen Sie die erste Nachricht, halten Sie Cmd gedrückt und wählen Sie dann jede Nachricht aus, die Sie löschen möchten. Wählen Sie
 Löschen .
Löschen . - So leeren Sie den Inhalt des Ordners, behalten aber den Ordner selbst bei: Klicken Sie mit der rechten Maustaste auf den Ordner, den Sie leeren möchten. Wählen Sie je nach Ordnertyp die Option Leerer Ordner oder Alle löschen .
- So löschen Sie einen gesamten Ordner und seinen Inhalt: Klicken Sie mit der rechten Maustaste auf den Ordner, den Sie löschen möchten, und wählen Sie Ordner löschen. Wenn Sie sich im Ordner Gelöschte Objekte befinden, wählen Sie zur Bestätigung Ja aus. Wenn Sie einen ganzen Ordner löschen, kann nur sein Inhalt wiederhergestellt werden, nicht jedoch der Ordner selbst.
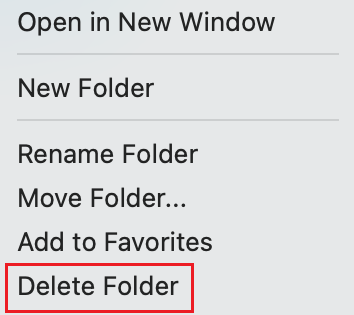
Gelöschte Objekte werden in den Ordner Gelöschte Objekte verschoben. Wenn Sie einen gesamten Ordner löschen, wird dieser zu einem Unterordner von Deleted Items. Wenn Sie Elemente im Ordner Gelöschte Elemente löschen, haben Sie 14 Tage Zeit, um sie wiederherzustellen, bevor sie endgültig gelöscht werden.
Ähnliche Schritte
- Erfahren Sie, wie Sie von Microsoft zum neuen Outlook für Windows wechseln .
- Um auf Outlook im Web zuzugreifen , melden Sie sich bei Ihrem Microsoft 365-Konto an .
- Stellen Sie eine gelöschte Nachricht in Outlook wieder her