Meine Microsoft 365-E-Mail-Adresse zu Outlook unter Windows hinzufügen
Schritt 3 der Reihe Mein Microsoft 365-Konto einrichten.
Fügen Sie die Microsoft 365-E-Mail-Adresse in Outlook auf Ihrem Windows-PC hinzu. Anschließend können Sie auch unterwegs E-Mails versenden und empfangen.
Es gibt jetzt zwei Outlook-Versionen für Windows: das neue Outlook und das klassische Outlook. Kontrollieren Sie, welche Version Sie nutzen, und wählen Sie dann die entsprechende Registerkarte aus.
Erforderlich: Zur Verwendung des neuen Outlook für Windows muss dieses mit einem für Office-Desktop-Apps lizenzierten Geschäfts-, Schul- oder Unikonto aktiviert werden. Für Microsoft 365-Pakete von GoDaddy muss mindestens ein Business Professional-Paket bestehen (Upgrade für mein E-Mail-Paket durchführen). Die Lizenz kann jedoch von einem beliebigen Geschäfts-, Schul- oder Unikonto bereitgestellt werden.
Nach der Aktivierung können Sie zusätzliche E-Mail-Pakete wie E-Mail Essentials, E-Mail Plus oder Online Business Essentials hinzufügen.
Nach der Aktivierung können Sie zusätzliche E-Mail-Pakete wie E-Mail Essentials, E-Mail Plus oder Online Business Essentials hinzufügen.
- Starten Sie Outlook. Sie haben die App nicht? So können Sie sie herunterladen.

- Die ersten Schritte hängen davon ab, ob Sie bereits eine E-Mail-Adresse in Outlook hinzugefügt haben oder nicht:
- Wenn Sie noch keine E-Mail-Adresse in Outlook hinzugefügt haben, geben Sie Ihre E-Mail-Adresse ein und wählen Sie dann Weiter aus.
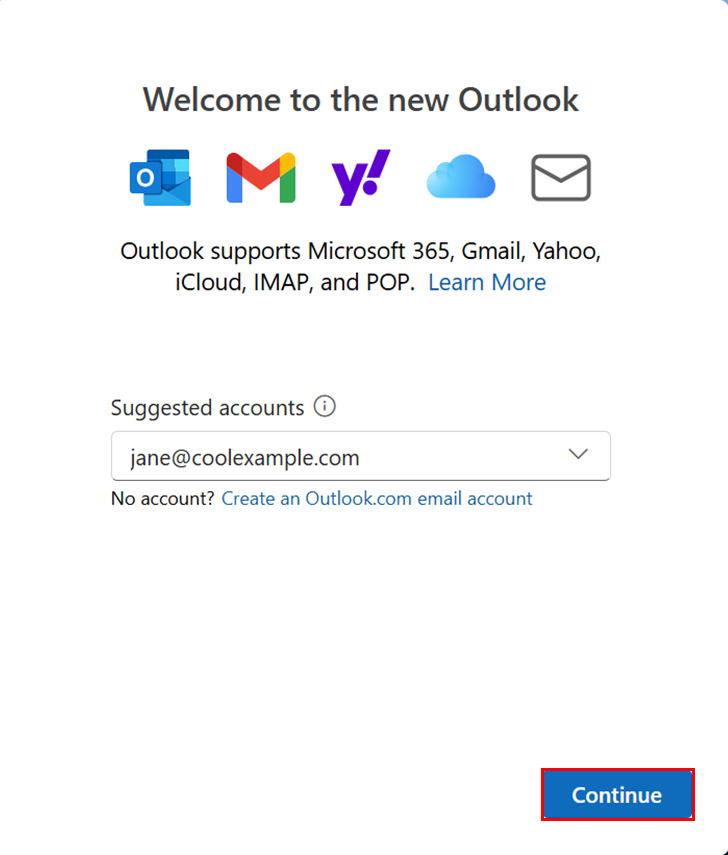
- Wenn Sie bereits eine E-Mail-Adresse in Outlook hinzugefügt haben, wählen Sie oben rechts
 Einstellungen aus. Unter E-Mail-Konten wählen Sie dann Konto hinzufügen aus.
Einstellungen aus. Unter E-Mail-Konten wählen Sie dann Konto hinzufügen aus.
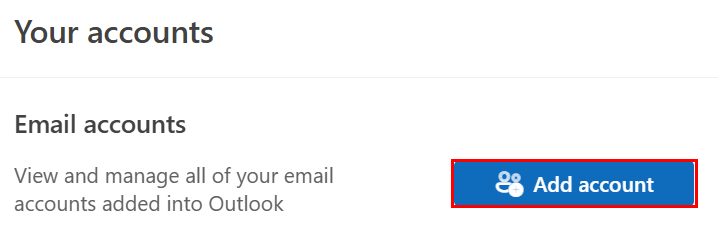
- Wenn Sie noch keine E-Mail-Adresse in Outlook hinzugefügt haben, geben Sie Ihre E-Mail-Adresse ein und wählen Sie dann Weiter aus.
- Wenn eine Aufforderung angezeigt wird, die besagt, dass Ihre E-Mail mit mehr als einem Konto bei Microsoft verwendet wird, wählen Sie Büro- oder Schulkonto (nicht Privatkonto ).
- Geben Sie Ihr E-Mail-Passwort ein und wählen Sie Anmelden .

- Wenn Sie sich über ein neues Gerät oder einen neuen Standort anmelden, werden Sie aufgefordert, zu bestätigen, dass es sich um Ihr Gerät handelt, und Ihre Identität durch einen Einmalcode zu bestätigen.

- Wenn Sie aufgefordert werden, Ihrer Domain zu vertrauen, wählen Sie Weiter .

- Wenn Sie sich zum ersten Mal anmelden und die Multi-Faktor-Authentifizierung (MFA) aktiviert ist, werden Sie aufgefordert, Ihre Authentifizierungsmethode einzurichten. (Wenn Sie den Anweisungen auf dem Bildschirm nicht folgen können, versuchen Sie stattdessen, die MFA einzurichten, indem Sie diese Schritte ausführen .)
- Wenn Sie die MFA bereits eingerichtet haben, überprüfen Sie Ihre Identität mithilfe Ihrer Authentifizierungsmethode.
- Sie erhalten möglicherweise eine Anforderung für den Zugriff auf Ihr Konto. Wählen Sie Akzeptieren .
- Wenn Sie gefragt werden, ob Sie bei allen Ihren Microsoft-Apps angemeldet bleiben möchten, wählen Sie OK aus.
- Wählen Sie Fertig .
- Starten Sie Outlook. Sie haben die App nicht? So können Sie sie herunterladen.

- Wenn Sie ein neuer Benutzer sind, fahren Sie mit Schritt 3 fort. Wählen Sie ansonsten Datei und dann + Konto hinzufügen aus.
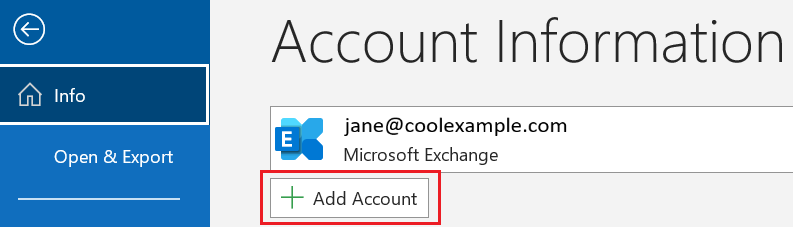
- Geben Sie Ihre Microsoft 365-E-Mail-Adresse ein und wählen Sie anschließend Verbinden.
- Wenn das Feld E-Mail-Adresse mit einer anderen E-Mail-Adresse vorausgefüllt ist, können Sie die richtige E-Mail-Adresse aus dem Menü auswählen oder sie löschen und die korrekte Adresse eingeben.
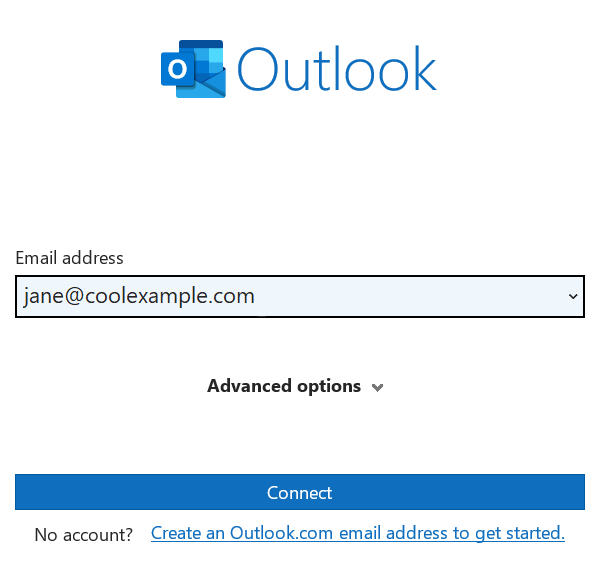
- Wenn eine Aufforderung angezeigt wird, die besagt, dass Ihre E-Mail mit mehr als einem Konto bei Microsoft verwendet wird, wählen Sie Büro- oder Schulkonto (nicht Privatkonto ).
- Geben Sie Ihr E-Mail-Passwort ein und wählen Sie Anmelden .

- Wenn Sie sich über ein neues Gerät oder einen neuen Standort anmelden, werden Sie aufgefordert, zu bestätigen, dass es sich um Ihr Gerät handelt, und Ihre Identität durch einen Einmalcode zu bestätigen.

- Wenn Sie aufgefordert werden, Ihrer Domain zu vertrauen, wählen Sie Weiter .

- Wenn Sie sich zum ersten Mal anmelden und die Multi-Faktor-Authentifizierung (MFA) aktiviert ist, werden Sie aufgefordert, Ihre Authentifizierungsmethode einzurichten. (Wenn Sie den Anweisungen auf dem Bildschirm nicht folgen können, versuchen Sie stattdessen, die MFA einzurichten, indem Sie diese Schritte ausführen .)
- Wenn Sie die MFA bereits eingerichtet haben, überprüfen Sie Ihre Identität mithilfe Ihrer Authentifizierungsmethode.
- Sie erhalten möglicherweise eine Anforderung für den Zugriff auf Ihr Konto. Wählen Sie Akzeptieren .
- Wenn Sie ein/e neue/r Benutzer/in sind, können Sie eine weitere E-Mail-Adresse hinzufügen und dann Weiter auswählen. Andernfalls wählen Sie Fertig.
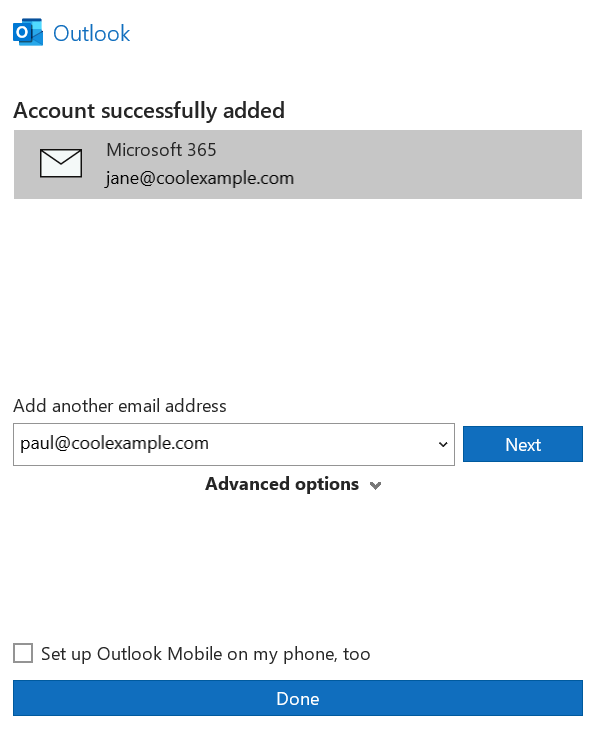
Ihr Microsoft 365-E-Mail-Konto wurde nun in Outlook hinzugefügt.