Add products to the product catalog
Add products to the GoDaddy Payments product catalog connected to your GoDaddy Smart Terminal to easily build orders and process transactions on the smart terminal.
You can import products from your Online Store, add them through the Dashboard in your web browser (individually or in bulk) or add them manually on the Smart Terminal. Usually the web browser option is quickest, especially if you've got a lot of products. But whichever way you add them, they'll be available anywhere you process in-person sales.
If you’re still using the original GoDaddy Payments catalog, products in your Websites + Marketing Online Store are maintained separately from the products in your GoDaddy Payments catalog. You can import your store product list to minimize setup work. If you manage inventory through your online store, selling a catalog item on your Smart Terminal will also decrement it from your online store's inventory.
Step 1: Verify whether the import process is needed
Click here to determine if your product updates automatically sync. (No additional steps required!)
If you’ve already moved to the new Commerce Home experience, any product updates you make in your Websites + Marketing Online Store automatically carry over to your GoDaddy Payments catalog, and vice versa. You don’t need to import changes manually. To verify whether you’re in the new Commerce Home experience:
- Sign in to your In Person Overview page (use your GoDaddy username and password).
- Verify whether Catalog appears in the left-nav:
- If you see a Catalog option in your left-nav like the image below (instead of the top-nav), changes to your product catalog and inventory already sync automatically. You don’t need to import/export products between them.
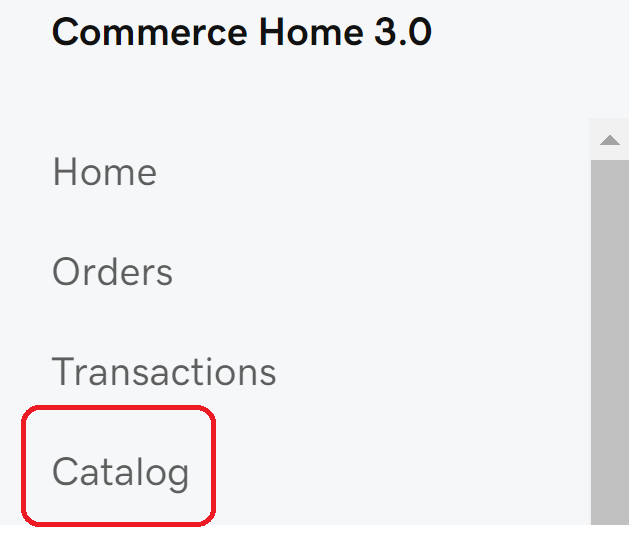
- If you don’t see a Catalog option in your left-nav, you’ll still need to run the import process to sync changes between your GoDaddy Payments and Websites + Marketing catalogs.
- If you see a Catalog option in your left-nav like the image below (instead of the top-nav), changes to your product catalog and inventory already sync automatically. You don’t need to import/export products between them.
Step 2: Import products from your Online Store
Click here to import changes between your catalogs, if needed.
If you’re still using the original GoDaddy Payments catalog, follow the steps below to import product changes between your GoDaddy Payments and Websites + Marketing catalogs.
- Add products to your online store.
- Go to your Websites + Marketing dashboard. (From your GoDaddy product page, scroll to Websites + Marketing and select Manage next to your site.)
- Expand Commerce and select Products.
- In the In Person Catalog drop-down list, select Export.
- Check the box next to each product you want to import, then select Add to In Person Catalog.
- Select OK. You’ll receive a confirmation email when the import is complete.
Note: This procedure does not permanently sync your online store catalog with your GoDaddy Payments catalog. You’ll need to run the import process again if you add products to your online store later.
- To view products in your GoDaddy Payments catalog, go to your In Person Overview page and select Catalog. All products that you’ve imported or added to the GoDaddy Payments catalog will appear.
- If you don’t see your catalog changes on your Smart Terminal, refresh the Register app to manually sync them. (Open the Register app, tap the menu in the upper-left corner (next to Sale), then tap Refresh Register.)
Add products directly through the GoDaddy Payments Dashboard in your web browser, either in a batch with the bulk upload tool or individually.
Bulk upload products
Click here to create a .csv file to bulk import multiple products at once.
- Sign in to your In Person Overview page (use your GoDaddy username and password).
- In the left-nav, select Catalog.
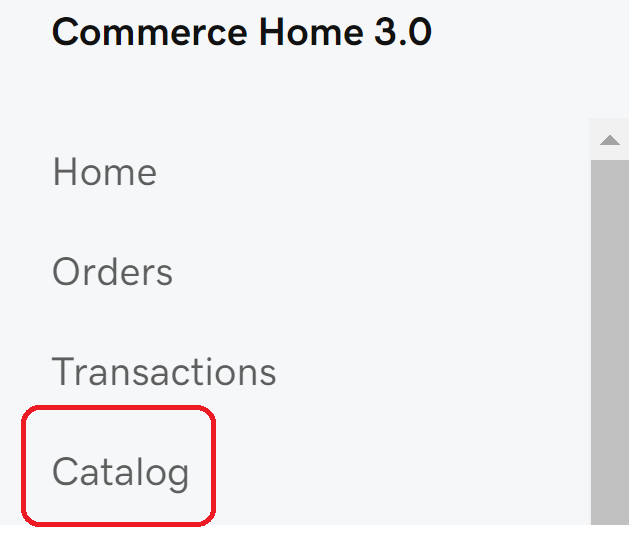 Note: If you don’t see this option in your left-nav, follow these steps to add products in the original GoDaddy Payments dashboard.
Note: If you don’t see this option in your left-nav, follow these steps to add products in the original GoDaddy Payments dashboard. - Select
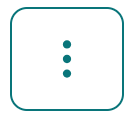 More, and then select Import Products from CSV.
More, and then select Import Products from CSV. - To create a .csv file, select Download under Get a Starter Template. Fill out the fields for each product and save the file. The template includes columns for product details to help organize and customize your products.
Note: The Smart Terminal can display up to 5000 products in the on-device catalog. If you have more than 1000 products, make sure to include a UPC value for your products so you can add them to orders with the built-in barcode scanner.
- In the Catalog dashboard, select Browse files and select your .csv file. The system will run a quick scan and let you know if anything in the file needs to be adjusted.
- When the scan is complete, select Start Import to add the products to your catalog. (Depending on the amount of products you have, this can take a while to complete.)
- (Optional) Create additional categories to bundle similar products together (for example, shirts or dresses).
- (Optional) Create product modifiers and variants to customize your products (for example, colors or sizes) and offer additional services (ex: gift wrapping, engraving).
- If you don’t see your catalog changes on your Smart Terminal, refresh the Register app to manually sync them. (Open the Register app, tap the menu in the upper-left corner (next to Sale), then tap Refresh Register.)
Add individual products
Click here to manually add or edit individual products within your catalog.
- Sign in to your In Person Overview page (use your GoDaddy username and password).
- In the left-nav, select Catalog.
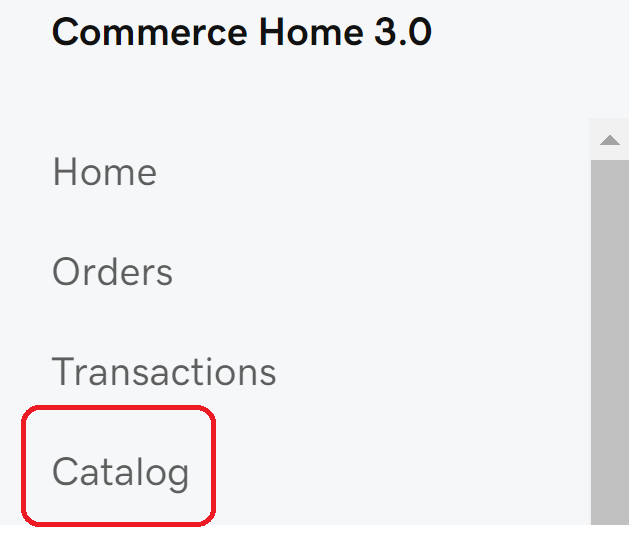 Note: If you don’t see this option in your left-nav, follow these steps to add products in the original GoDaddy Payments dashboard.
Note: If you don’t see this option in your left-nav, follow these steps to add products in the original GoDaddy Payments dashboard. - Select Add Product.
- If you’d prefer to use an existing product as a template, select
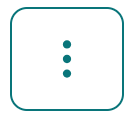 More next to the item listing and then select Duplicate. This creates a new product with the same attributes, and you can change the details as needed. This option comes in handy if you have a lot of similar items and you don’t want to create them from scratch every time.
More next to the item listing and then select Duplicate. This creates a new product with the same attributes, and you can change the details as needed. This option comes in handy if you have a lot of similar items and you don’t want to create them from scratch every time.
- If you’d prefer to use an existing product as a template, select
- Enter the Basic Details. There are lots of ways to customize, but only the product name and price are required:
- Add a Name, Description and Short Code (button label on smart device apps).
- Apply a Product Category (either select an existing category or create a new one).
- Enter the Price, Sale Price and Cost of Item amount. The Cost of Item is the price your store pays for the product; future Cost of Goods Sold (COGS) reporting will incorporate this value to help calculate profit margins.
- Select the Sales Channels, such as In Person or your online store, where the product will be sold.
- Add a URL Slug to append to the end of the product URL in your online store.
- (Optional) Under Media, add Images and Videos to represent the product.
- (Optional) Update the product Inventory section.
- Add a SKU for the product.
- Check the box next to Track Inventory to manage product quantity. Enter the amounts for Quantity on Hand and Low Inventory Threshold. Turn on the Backorder toggle to accept product backorders.
- If you'd like to track variations of the same product (for example, a T-shirt with multiple sizes and colors), select Add under Options to add product variants and track inventory for each combination as needed.
- (Optional) Under Shipping, add the product dimensions (like weight and length).
- (Optional) Under Identifiers, add any additional identifiers for the product, such as UPC code, ISBN and model number.
- (Optional) Under Modifiers, add additional services (like gift wrapping or engraving) you want to offer for the product. Select Add under Modifiers to add product modifiers.
- (Optional) Under Taxes, select Add to apply tax rates you’ve created. You can also select
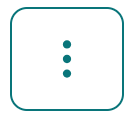 More to change or remove a tax from the product. For details about taxes, check out our info for how to create and apply taxes.
More to change or remove a tax from the product. For details about taxes, check out our info for how to create and apply taxes. - Select Save to add the product to your catalog.
- (Optional) Create additional categories where you can bundle similar products together (for example, Shirts or Dresses).
- If you don’t see your catalog changes on your Smart Terminal, refresh the Register app to manually sync them. (Open the Register app, tap the menu in the upper-left corner (next to Sale), then tap Refresh Register.)
Use the Catalog app on the Smart Terminal to manually add individual products directly onto the Smart Terminal.
- On your Smart Terminal home page, tap Catalog.
- Under Products, tap Add Product.
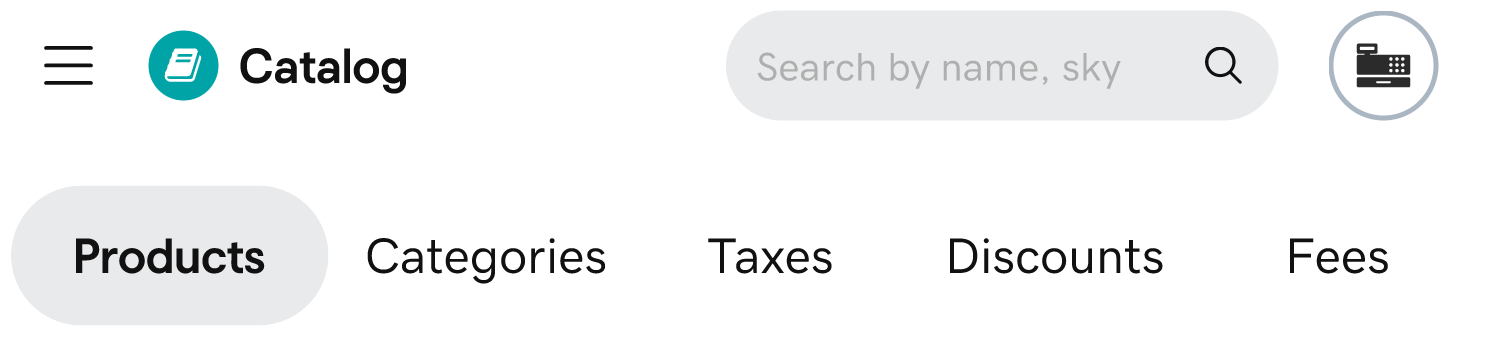 Note: If your app header looks different than the image above, follow these steps to add products in the original Catalog app.
Note: If your app header looks different than the image above, follow these steps to add products in the original Catalog app. - Enter the Product Details. There are lots of ways to customize, but only the product name and short code are required:
- Tap Change Color to customize the way the item appears in your product list.
- Add a Name and Short Code (button label on smart device apps). A short code is automatically created based on the name you enter, but you can change that to whatever you’d like.
- Enter a Price or Sale Price. The price will default to 0.00 if you don’t enter anything.
- Turn on the Custom toggle to allow a different price to be charged during Smart Terminal transactions. (The cashier can enter a different price at their discretion during checkout.)
- Enter the Cost of Item amount. The Cost of Item is the price your store pays for the product; future Cost of Goods Sold (COGS) reporting will incorporate this value to help calculate profit margins.
- Apply an existing product Category that you’ve created.
- Add a SKU, UPC, ISBN or EAN for the product.
- Turn on the Sell In Person toggle if you want the product to be available for in-person sales. If the toggle is turned off, the product will only be available for online sales.
- (Optional) Update the Inventory info.
- Turn on the Track Inventory toggle to manage product quantity.
- Enter the amounts for the current quantity On Hand and set a Low Inventory threshold.
- (Optional) If you'd like to track variations of the same product (for example, a T-shirt with multiple sizes and colors), select Add next to Variants to add product variants and track inventory for each combination as needed. You can also add SKU and UPC values for variants.
- (Optional) If you want to offer additional services (like gift wrapping or engraving), select Add next to Modifiers to add product modifiers.
- (Optional) Under More Product Details, review any applicable product taxes, discounts or fees that are associated to the product. You can adjust these in the Taxes, Discounts and Fees sections of the Catalog app.
- Tap Add Product.
More info
- Check out some best practices for maintaining your product catalog.
- Create an order on a GoDaddy Smart Terminal.