Sign in to Email Archiving
The Email Archiving add-on preserves, protects and retrieves your organization's most sensitive communications. Admins can sign in and manage Email Archiving (In your Email & Office Dashboard, on the Email Archiving page, admins are listed under Admin accounts with archiving login access).
Select the appropriate tab based on whether it’s your first time signing in to Email Archiving.
When you purchase Email Archiving, it takes some time for us to add it to your account. After Email Archiving is set up, you’ll need to use a temporary password to sign in for the first time.
- When Email Archiving is set up, we'll send an email to your organization's admins with your username, temporary password and a link to set your permanent password. In the email, select Set Your Password. Your Email Archiving account will open.
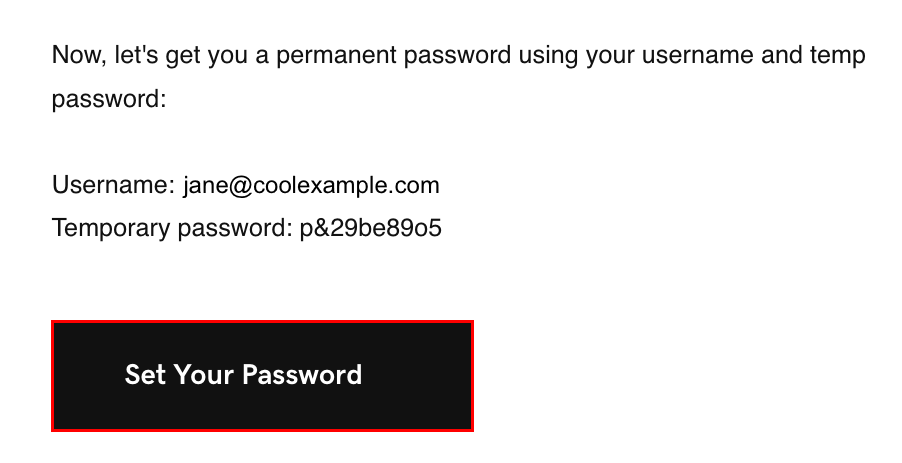
- In the top-right corner, select your name, and then Change Password.
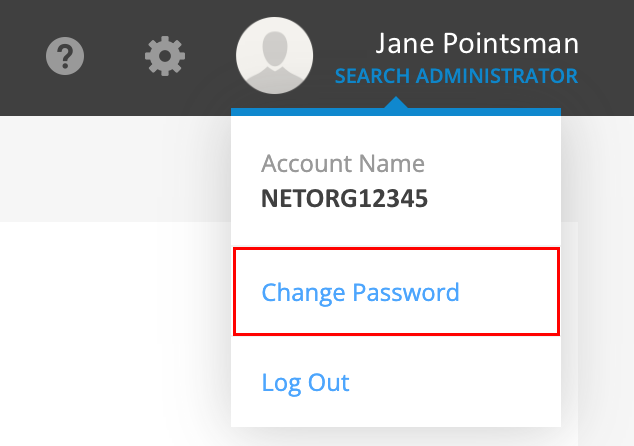
- Enter a new password, and then select Save.
You’ll use this password the next time you sign in to Email Archiving from the Email & Office Dashboard.
If this is not your first time signing in to Email Archiving, you can access it from the Email & Office Dashboard.
Don’t forget that the passwords for Email Archiving and your Microsoft 365 email account are different. Make sure you're using the right credentials to sign in to your account. If you forget your password, go to the Email Archiving sign-in page, and then select Forgot Your Password? to reset it.
- Sign in to your Email & Office Dashboard (use your GoDaddy username and password).
- On the leftmost side, select Add-Ons.
- Under Email Archiving, select Manage.
- Select Archive Login.
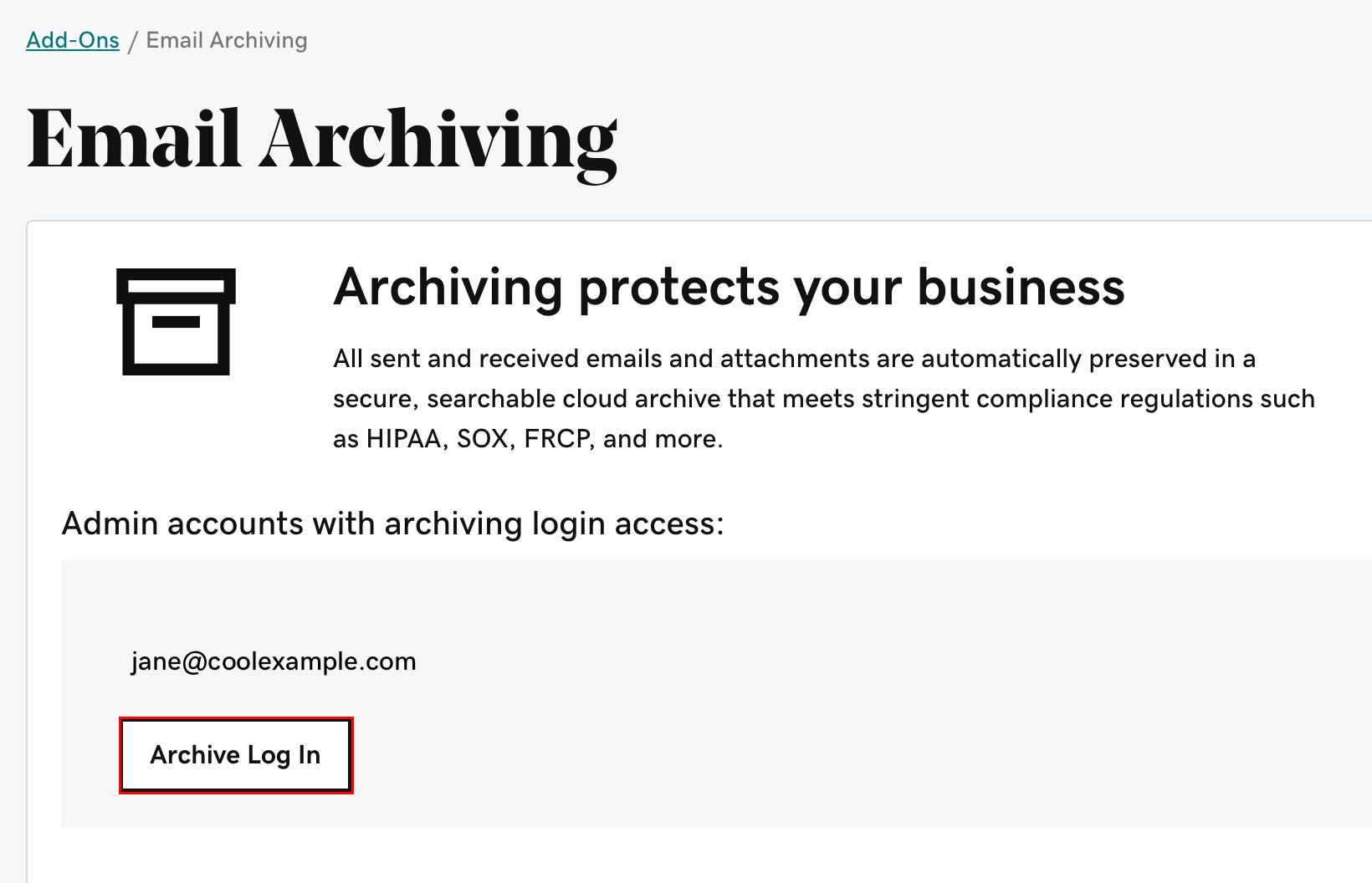
- Enter your Email Archiving Username and Password. Your username is your email address. If you can’t sign in using your full email address, try entering the information before the @ (for example, if your email is jane@coolexample.com, then you would enter jane)
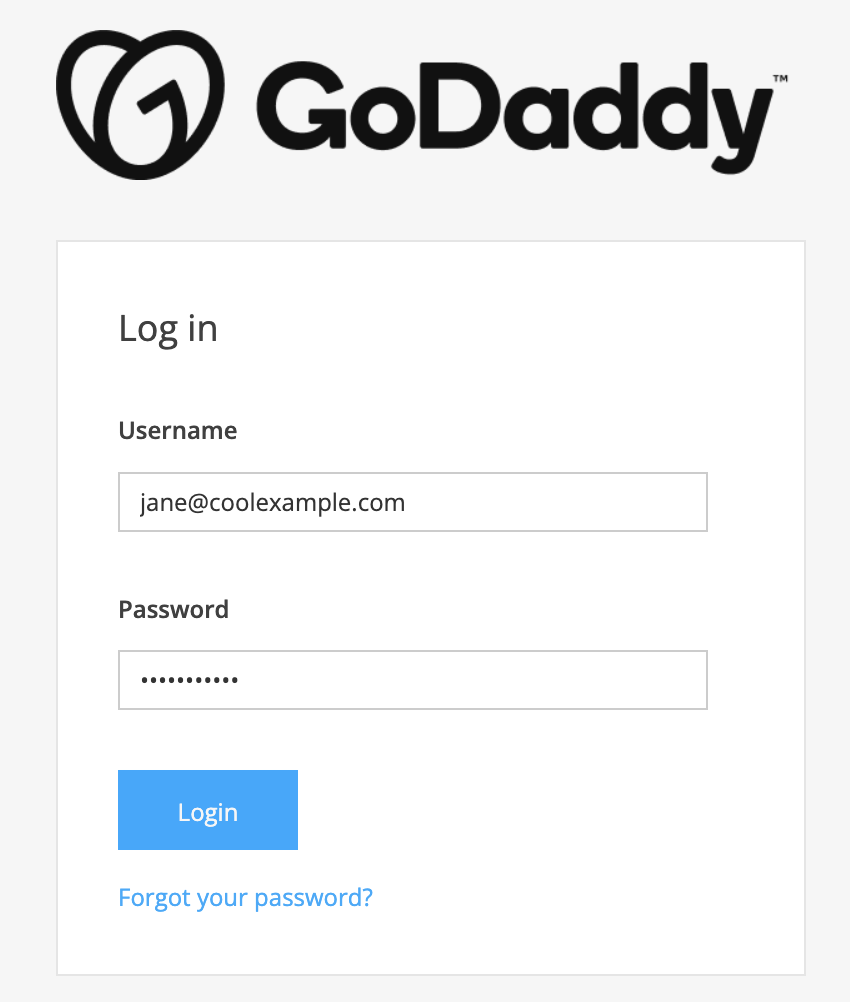
- Select Login.
Your Email Archiving account will open.