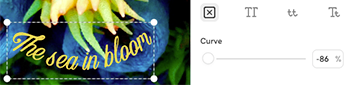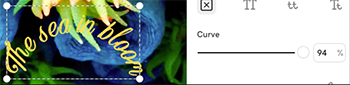Style the text in my GoDaddy Studio project
Discover how to align, capitalize, space and curve your text for eye-catching designs. Text styling adds visual appeal and creativity to your GoDaddy Studio designs, and helps establish and reinforce your brand identity.
- Sign in to your GoDaddy Studio app.
- Create a project or edit an existing project.
- To add text, tap Text and type something. In the upper-right corner, tap the
 checkmark.
checkmark.
Or
To style existing text, tap the text you want to style, and then, in the menu that appears, tap Edit. - Tap Style to reveal the text styling options.
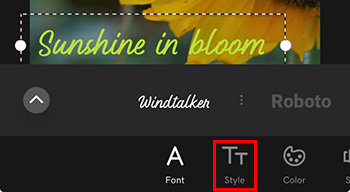
Change text alignment
- Tap ALIGN.
- Tap left
 , centre
, centre  , justified
, justified  or right
or right  . The text will align immediately.
. The text will align immediately.
Change spacing
- To change the spacing between letters or between lines of text, tap SPACE.
- Tap horizontal spacing
 or vertical spacing
or vertical spacing  .
. - Drag the spacer left to reduce spacing and right to increase spacing. The change happens as soon as you drag the spacer.
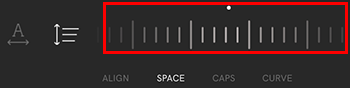
Change capitalization
- Tap CAPS.
- Tap All Caps
 (all letters upper case), Lower Case
(all letters upper case), Lower Case  (all letters lower case) or Title Case
(all letters lower case) or Title Case  (each word starts with a capital letter, followed by lower case letters). To remove styling on capitalization, tap
(each word starts with a capital letter, followed by lower case letters). To remove styling on capitalization, tap  None.
None.
Change curve
- Tap CURVE.
- Drag the curve line left to make the text curve downward or right to make it curve upward. To remove the curve, drag the curve line to 0.
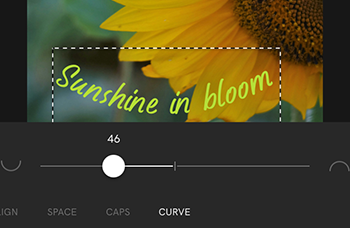
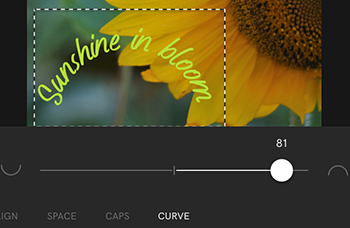
To save your changes, In the upper-right corner, tap the ![]() checkmark.
checkmark.
- Sign in to your GoDaddy Studio account.
- Create a project or edit an existing project.
- Select the existing text you want to style or, to add text, in the menu on the left, select Text and type something.
- In the menu on the right, tap Text.
Change text alignment
Under Align, select left ![]() , centre
, centre ![]() , justified
, justified ![]() or right
or right ![]() . The text will align immediately.
. The text will align immediately.
Change spacing
To change the spacing between letters or between lines of text, under Letter Spacing or Line Height, enter a number value. The larger the number, the larger the spacing. You can also insert negative values.
Change capitalization
Under Caps, select All Caps ![]() (all letters upper case), Lower Case
(all letters upper case), Lower Case ![]() (all letters lower case) or Title Case
(all letters lower case) or Title Case ![]() (each word starts with a capital and other letters are lower case). To remove styling on capitalization, select
(each word starts with a capital and other letters are lower case). To remove styling on capitalization, select ![]() None.
None.
Change curve
Under Curve, drag the curve line left to make the text curve downward or right to make it curve upward. To remove the curve, drag the curve line to 0, or enter 0 in the box to the right of the curve line.