Setting Up Shipping Methods
Step 3 of the Set up WooCommerce Using the Onboarding Wizard series.
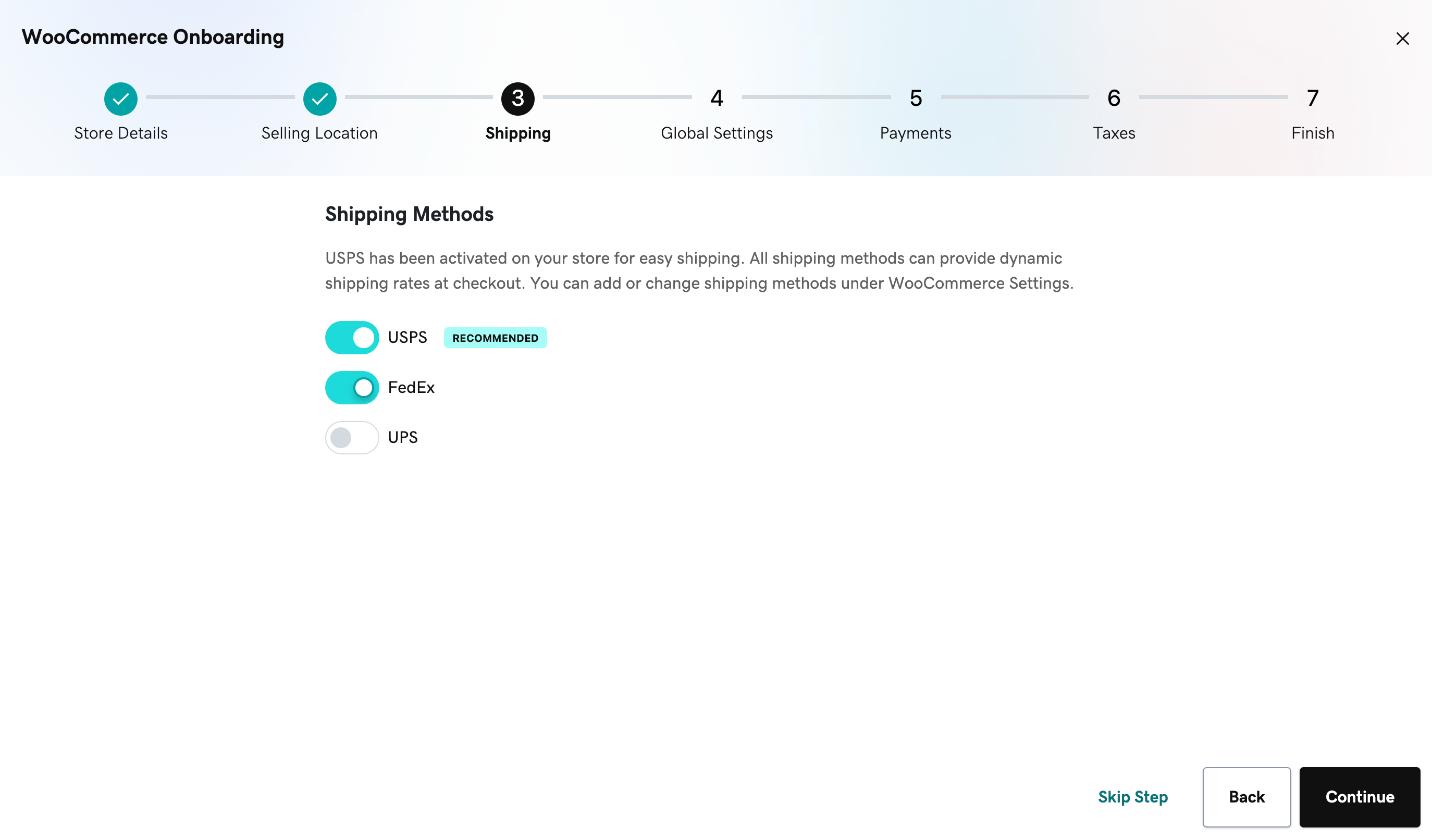
In this step, we'll configure shipping methods that your customers can choose from. If you provided store details in the first step,
the onboarding wizard will recommend shipping settings based on your store's location.
Note: If you exit the onboarding wizard before completing it (e.g. browser tab or window closed, clicking on the X button on the upper right corner of the pop-up window, etc), you can continue from where you've stopped by clicking on the Resume onboarding button on the top of your page whenever you're ready.
Kindly note that the options offered during this onboarding experience aren't exhaustive. After the wizard has been completed (or skipped), you'll be able to make any adjustments you need on your end. For changes to shipping methods and options, navigate to WooCommerce > Settings > Shipping.
You can choose to ship products to all countries, everywhere in the world, only countries you're selling to, or specific countries. For shipping to specific countries, please specify which countries those will be before moving to the next step.
Then, you can choose to enable (or disable) the shipping methods for your shop. Based on the countries that you've chosen, the onboarding wizard will recommend different shipping methods (e.g. USPS, Royal Mail, Fedex, UPS, Canada Post, etc.). In many cases, enabling one of the switches will install the relevant plugin needed but won't configure it automatically. Make sure you keep track of which methods you're enabling so you can then configure them as expected.
Lastly, you will need to create an account with the shipping provider you've chosen. Enabling a shipping method does not create an account with the shipping provider. Check the links at the bottom of this article for more information on any of the recommended shipping methods you're looking to configure.
When you're ready, feel free to click on the Continue button on the lower right corner or click Back to make changes.
More info
- Configure Royal Mail shipping method
- Configure UPS Shipping Method
- Configure Fedex Shipping
- Configure USPS Shipping Method
- Configure Canada Post shipping method
- Configure Australia Post shipping method