Agregar mi correo electrónico de Microsoft 365 a Outlook en Windows
Paso 3 de la serie Configurar mi cuenta de Microsoft 365.
Agrega tu correo electrónico Microsoft 365 a Outlook en tu computadora Windows. Así, podrás enviar y recibir correos electrónicos en cualquier lugar.
Ahora hay 2 versiones de Outlook para Windows: el nuevo Outlook y el Outlook clásico. Comprueba qué versión estás usando y, a continuación, selecciona la pestaña correspondiente.
Requerido: Para usar el nuevo Outlook para Windows, debe activarse con una cuenta de trabajo o escuela con licencia para aplicaciones de escritorio de Office. Para Microsoft 365 de planes de GoDaddy, debe ser un plan Comercial Profesional o superior (actualizar mi plan de correo electrónico). Sin embargo, la licencia puede ser proporcionada por cualquier cuenta de trabajo o escuela.
Al activarlo, puedes agregar planes de correo electrónico adicionales, como Correo esencial, Correo Plus o Comercial esencial en línea.
Al activarlo, puedes agregar planes de correo electrónico adicionales, como Correo esencial, Correo Plus o Comercial esencial en línea.
- Abrir Outlook. ¿No tienes la aplicación? Aquí te mostramos cómo se descarga.

- Los primeros pasos variarán dependiendo de si ya tienes una dirección de correo electrónico agregada a Outlook o no:
- Si no has agregado una dirección de correo electrónico a Outlook, introduce tu dirección de correo electrónico y, a continuación, selecciona Continuar.
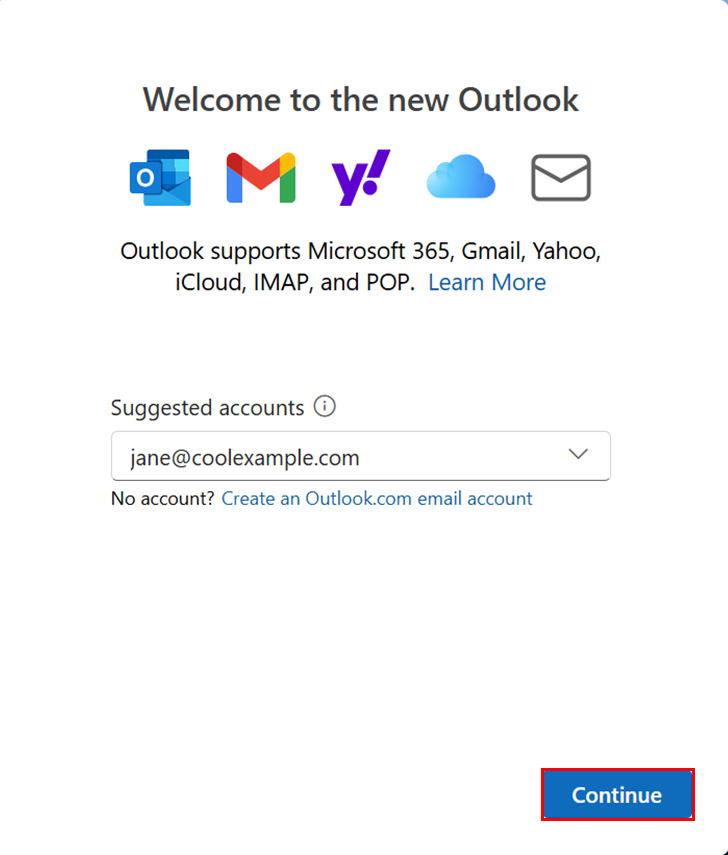
- Si ya tienes una dirección de correo electrónico agregada a Outlook, en la esquina superior derecha, selecciona
 Configuración. En Cuentas de correo electrónico, selecciona Agregar cuenta.
Configuración. En Cuentas de correo electrónico, selecciona Agregar cuenta.
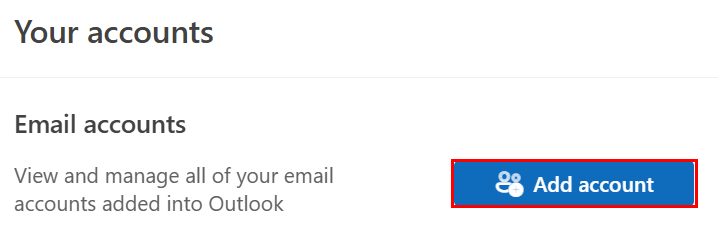
- Si no has agregado una dirección de correo electrónico a Outlook, introduce tu dirección de correo electrónico y, a continuación, selecciona Continuar.
- Si ves un mensaje que dice que tu correo electrónico se usa con más de una cuenta con Microsoft, selecciona Cuenta profesional o educativa (no Cuenta personal ).
- Ingresa tu contraseña de correo electrónico y luego selecciona Iniciar sesión .

- Si estás iniciando sesión desde un nuevo dispositivo o ubicación, verás un mensaje para verificar que eres tú y confirmar tu identidad mediante un código de un solo uso.

- Si se te pide que confíes en tu dominio, selecciona Continuar .

- Si es la primera vez que inicias sesión y la autenticación de múltiples factores (MFA) está habilitada, verás un mensaje para configurar tu método de autenticación. (Si tienes problemas para seguir las instrucciones en pantalla, intenta configurar MFA usando estos pasos ).
- Si ya tienes MFA configurado, verifica tu identidad usando tu método de autenticación.
- Es posible que recibas una solicitud de permiso para acceder a tu cuenta, selecciona Aceptar .
- Si se te pide que sigas conectado a todas tus aplicaciones de Microsoft, selecciona Aceptar.
- Selecciona Listo .
- Abrir Outlook. ¿No tienes la aplicación? Aquí te mostramos cómo se descarga.

- Si eres un usuario nuevo, salta al paso 3. Si no, selecciona Archivo y + Agregar cuenta.
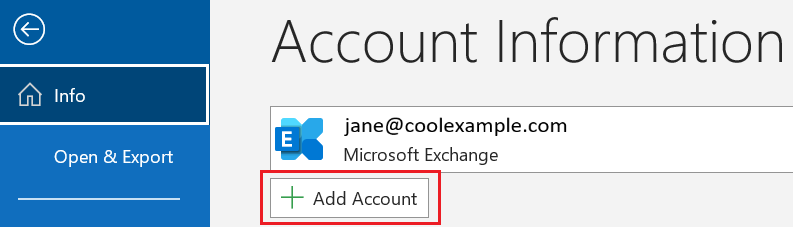
- Escribe tu dirección de correo electrónico Microsoft 365 y selecciona Connect.
- Si la casilla de dirección de correo electrónico está completada previamente con otro correo electrónico, puedes seleccionar la dirección de correo electrónico correcta del menú o eliminarla y escribir la dirección correcta.
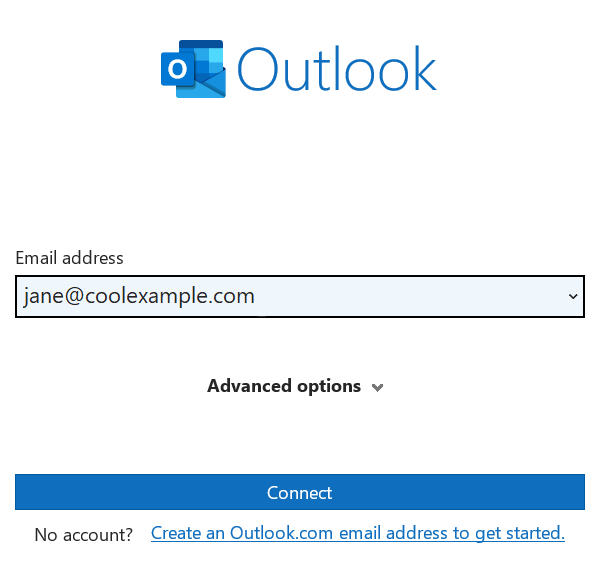
- Si ves un mensaje que dice que tu correo electrónico se usa con más de una cuenta con Microsoft, selecciona Cuenta profesional o educativa (no Cuenta personal ).
- Ingresa tu contraseña de correo electrónico y luego selecciona Iniciar sesión .

- Si estás iniciando sesión desde un nuevo dispositivo o ubicación, verás un mensaje para verificar que eres tú y confirmar tu identidad mediante un código de un solo uso.

- Si se te pide que confíes en tu dominio, selecciona Continuar .

- Si es la primera vez que inicias sesión y la autenticación de múltiples factores (MFA) está habilitada, verás un mensaje para configurar tu método de autenticación. (Si tienes problemas para seguir las instrucciones en pantalla, intenta configurar MFA usando estos pasos ).
- Si ya tienes MFA configurado, verifica tu identidad usando tu método de autenticación.
- Es posible que recibas una solicitud de permiso para acceder a tu cuenta, selecciona Aceptar .
- Si eres un usuario nuevo, puedes agregar otra dirección de correo electrónico y seleccionar Siguiente. De lo contrario, selecciona Listo.
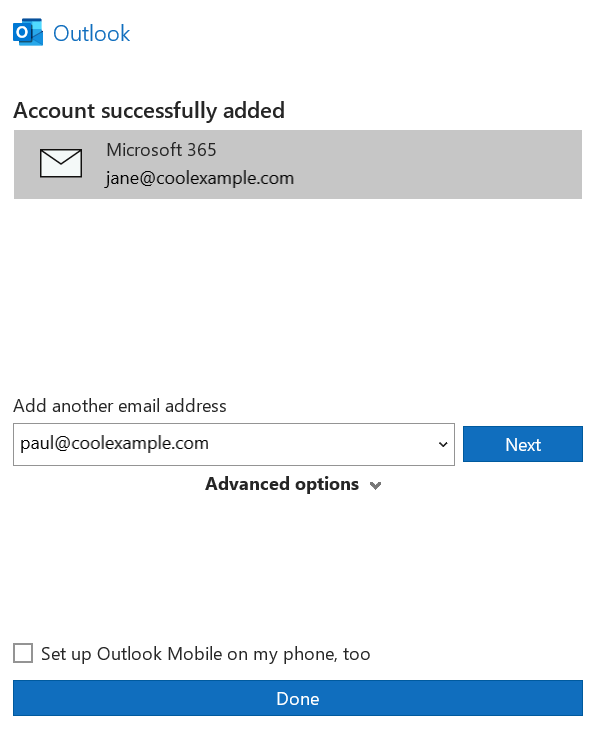
Tu cuenta de correo electrónico Microsoft 365 ahora se agregó a Outlook.