Activer ou désactiver l’authentification multifacteur (MFA - multi-factor authentication)
L’authentification multifactorielle (AMF) empêche tout accès non autorisé à votre compte Microsoft 365. L’AMF requiert une méthode de vérification, par exemple un code qui vous est envoyé par SMS, chaque fois que vous vous connectez à votre compte. Si un jour votre mot de passe est piraté, les escrocs ne peuvent pas dupliquer cette méthode de vérification et ne pourront donc pas accéder à votre compte.
Activer et appliquer l'authentification multifactorielle
Pour obliger les utilisateurs à utiliser une méthode de vérification de l'identité chaque fois qu'ils accèdent à leur compte, activez l'AMF.
- Connectez-vous à la page Per-user multifactor authentication (Authentification multifacteur par utilisateur). Utilisez votre adresse email et votre mot de passe Microsoft 365 (votre nom d’utilisateur et votre mot de passe GoDaddy ne fonctionneront pas).
Remarque : si vous n’êtes pas administrateur, mais essayez d’accéder à la page, un message d’erreur s’affiche pour vous indiquer que vous n’y avez pas accès.
- Pour activer la MFA pour un utilisateur spécifique, cochez la case en regard de son nom. Vous pouvez sélectionner plusieurs utilisateurs.
- Au-dessus de la liste des noms, sélectionnez Enable MFA (Activer MFA).

- Dans la fenêtre de confirmation, sélectionnez Enable (Activer). La MFA est activée pour les utilisateurs sélectionnés.
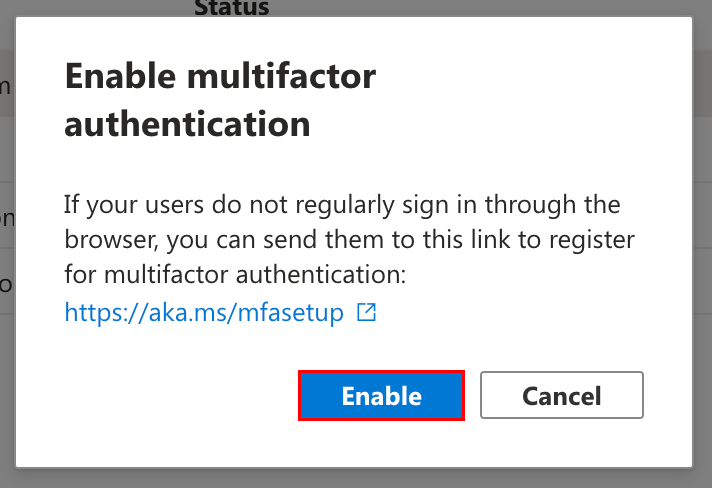
- Cochez la case correspondant aux mêmes utilisateurs.
- Au-dessus de la liste des noms, sélectionnez Enforce MFA (Appliquer MFA). La MFA est appliquée pour le ou les utilisateurs sélectionnés.
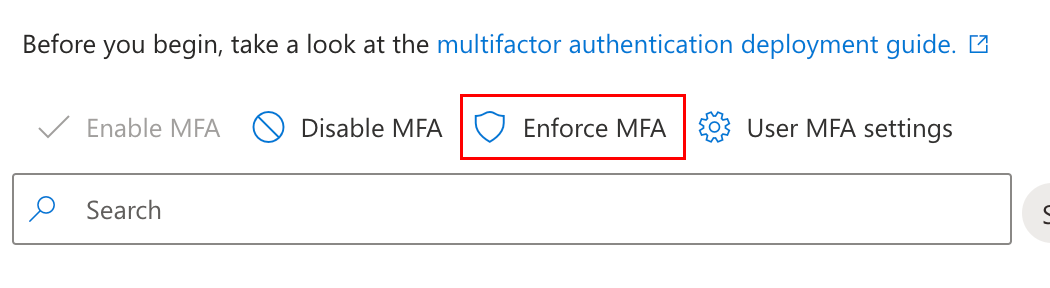
- Configurez une méthode d’authentification pour chaque utilisateur pour lequel l’AMF est appliquée (ces instructions peuvent être envoyées à chacun de vos utilisateurs si vous n’avez pas accès à leurs comptes) :
- Déconnectez-vous d’Outlook sur le web.
- Connectez-vous à la page Infos sur la sécurité. Si un message s’affiche indiquant que de plus amples informations sont nécessaires, sélectionnez Suivant.
- Configurez une méthode de connexion. Vous pouvez consulter cet article pour vous guider dans les étapes.
Tout est prêt pour commencer ! L’AMF a été activée et appliquée pour les utilisateurs sélectionnés. Nous vous recommandons d’ajouter une autre méthode de connexion en cas de perte d’accès à votre méthode principale.
Désactiver l’authentification multifactorielle
Si vous souhaitez ne plus exiger de méthode de vérification pour les utilisateurs sélectionnés, vous pouvez désactiver l'AMF. Après désactivation de l’AMF, leur adresse email et leur mot de passe suffiront pour se connecter.
- Connectez-vous à la page Per-user multifactor authentication (Authentification multifacteur par utilisateur). Utilisez votre adresse email et votre mot de passe Microsoft 365 (votre nom d’utilisateur et votre mot de passe GoDaddy ne fonctionneront pas).
- Si vous n’avez pas accès à votre méthode d’authentification AMF, commencez par réinitialiser votre AMF.
- Pour désactiver la MFA pour un utilisateur spécifique, cochez la case en regard de son nom. Vous pouvez sélectionner plusieurs utilisateurs.
- Au-dessus de la liste des noms, sélectionnez Disable MFA (Désactiver MFA).
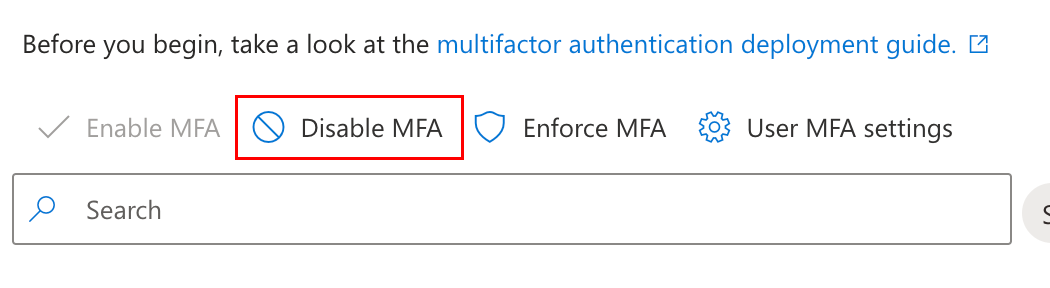
- Dans la fenêtre de confirmation, sélectionnez Disable (Désactiver). La MFA est désactivée pour les utilisateurs sélectionnés.
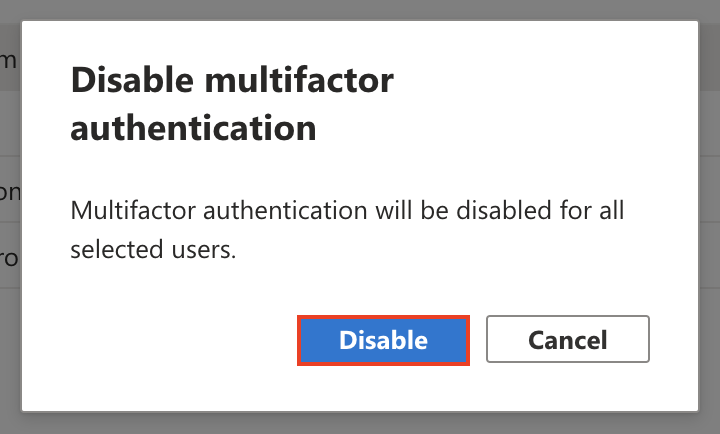
Étapes connexes
- Modifier ou supprimer ma méthode d’authentification multifactorielle
- Reset my multi-factor authentication method
En savoir plus
- Pour activer l’AMF pour tous les utilisateurs de votre organisation et demander une validation supplémentaire pour les administrateurs, activez les paramètres de sécurité par défaut.
- Lorsque vous sécurisez votre boîte aux lettres, vous pouvez vouloir vous déconnecter de tous les appareils et vous reconnecter en utilisant l’AMF.
- Nou recommandons également de protéger votre compte GoDaddy en procédant à une vérification en 2 étapes.