Choisissez une alternative au fourre-tout après le passage à Microsoft 365
Un email fourre-tout est un compte qui collecte les messages adressés à une adresse email mal orthographiée ou inexistante sur votre nom de domaine. Toutefois, l’utilisation d’une adresse mail fourre-tout peut mettre en péril votre sécurité, car elle peut entraîner la livraison de mails indésirables, notamment des spams et des attaques de phishing. Par conséquent, Microsoft 365 n'autorise ni ne prend en charge les emails fourre-tout. Si vous utilisiez auparavant un fourre-tout avec Media Temple Mail, il ne fonctionnera pas après le passage à Microsoft 365.
Nous avons plusieurs alternatives parmi lesquelles vous pouvez choisir. Nous vous recommandons fortement d'utiliser l'une des options suivantes pour une expérience de messagerie plus sûre.
Choisissez une alternative plus sûre au courrier électronique fourre-tout
- Alias : créez une adresse qui envoie tous vos mails vers une autre boîte de réception de votre choix. Par exemple, si votre adresse est jane@coolexample.com et que vous créez l'alias sales@coolexample.com , tous les mails envoyés à jane @ ou sales @ sont automatiquement envoyés à jane@coolexample.com . Découvrez comment créer un alias .
- Groupe de distribution : au lieu de contacter des destinataires individuels, envoyez un email à un groupe de personnes, comme un service ou une équipe travaillant sur un projet. Lorsque vous envoyez un mail au groupe de distribution, chaque membre le reçoit. Découvrez comment créer un groupe de distribution .
- Boîte aux lettres partagée : autorisez un groupe de personnes à lire et envoyer des messages à partir d'une adresse email commune. Par exemple, vous pouvez configurer la boîte aux lettres partagée questions@coolexample.com pour que les employés qui y ont accès puissent recevoir ses messages et y répondre. Découvrez comment créer une boîte aux lettres partagée .
Si aucune de ces options ne répond à vos besoins spécifiques et que vous avez toujours besoin d'un mail fourre-tout, un administrateur peut créer une expérience similaire dans laquelle les mails envoyés à l'un des domaines de votre compte sont transférés vers une seule boîte aux lettres. Cependant, notez que Microsoft ne prend pas en charge la messagerie catch-all et que nous vous recommandons fortement d'utiliser l'une des fonctionnalités ci-dessus pour une sécurité et des fonctionnalités améliorées.
Créez une expérience qui simule un fourre-tout
Étape 1: Modifier le statut du domaine
Tout d'abord, modifiez le statut du domaine afin qu'il accepte les messages destinés à des destinataires qui n'existent pas encore dans votre organisation et qui ne sont pas des utilisateurs valides.
- Connectez-vous au centre d'administration Exchange . Utilisez votre adresse email et votre mot de passe Microsoft 365 (votre nom d'utilisateur et votre mot de passe GoDaddy ne fonctionneront pas ici).
- Sur le côté gauche, sélectionnez Flux de messagerie , puis Domaines acceptés .
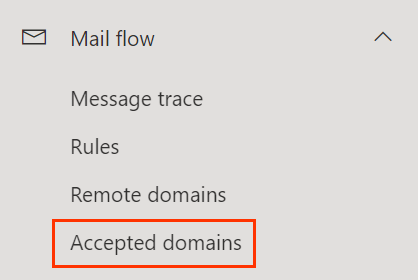
- Sélectionnez votre nom de domaine. Un menu s'ouvre sur le côté droit. Si le menu ne s'ouvre pas, assurez-vous d'avoir sélectionné le domaine lui-même, et non la case à cocher en regard de celui-ci.
- Sur le côté droit, sélectionnez Relais interne .
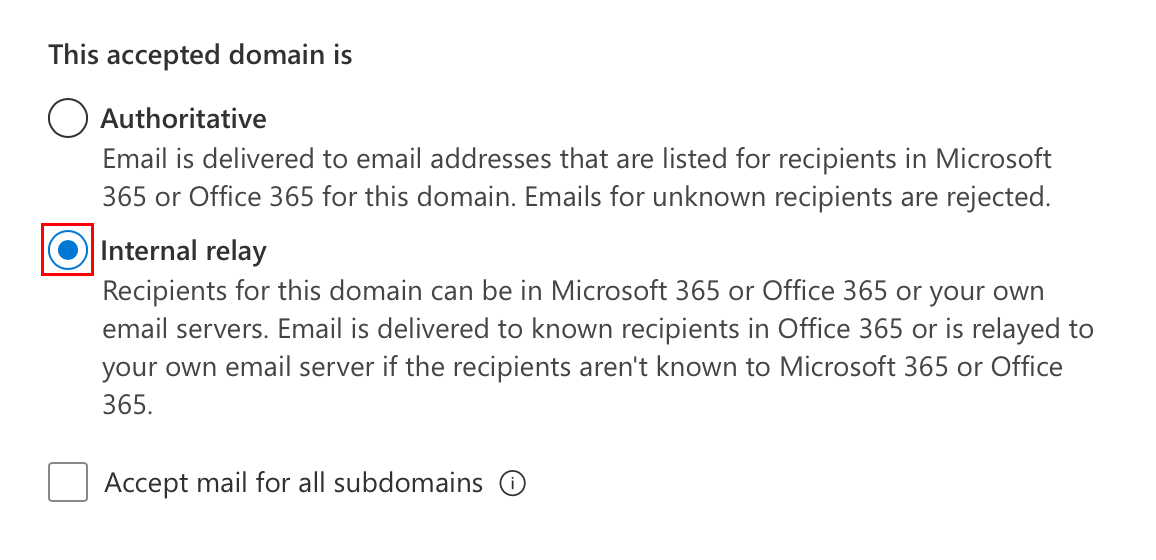
- Sélectionnez Enregistrer . Vous verrez un message de réussite lorsque votre domaine sera mis à jour. Obligatoire: si votre plan de messagerie Microsoft comporte plusieurs domaines, ils sont répertoriés sur la page Domaines acceptés . Vous devez modifier chaque domaine que vous souhaitez utiliser avec l’email fourre-tout en Relais interne .
Étape 2: Créer une boîte aux lettres partagée
Ensuite, créez une boîte aux lettres partagée pour vérifier le courrier intercepté par le fourre-tout.
- Sur le côté gauche, sous Destinataires , sélectionnez Boîtes aux lettres.
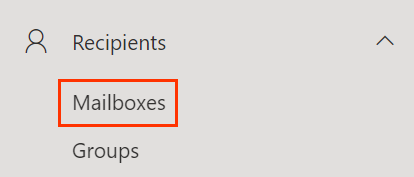
- Sélectionnez + Ajouter une boîte aux lettres partagée .
- Entrez les informations suivantes:
- Nom d'affichage : il s'agit de ce que verront les destinataires lorsqu'ils recevront du courrier de cette adresse.
- Adresse mail : Nommez l'adresse mail catchall avant le @, puis sélectionnez votre domaine dans la liste.
- Sélectionnez Créer . Vous verrez un message de réussite lorsque la boîte aux lettres partagée sera créée. La disponibilité de la boîte aux lettres partagée peut prendre environ 15 minutes.
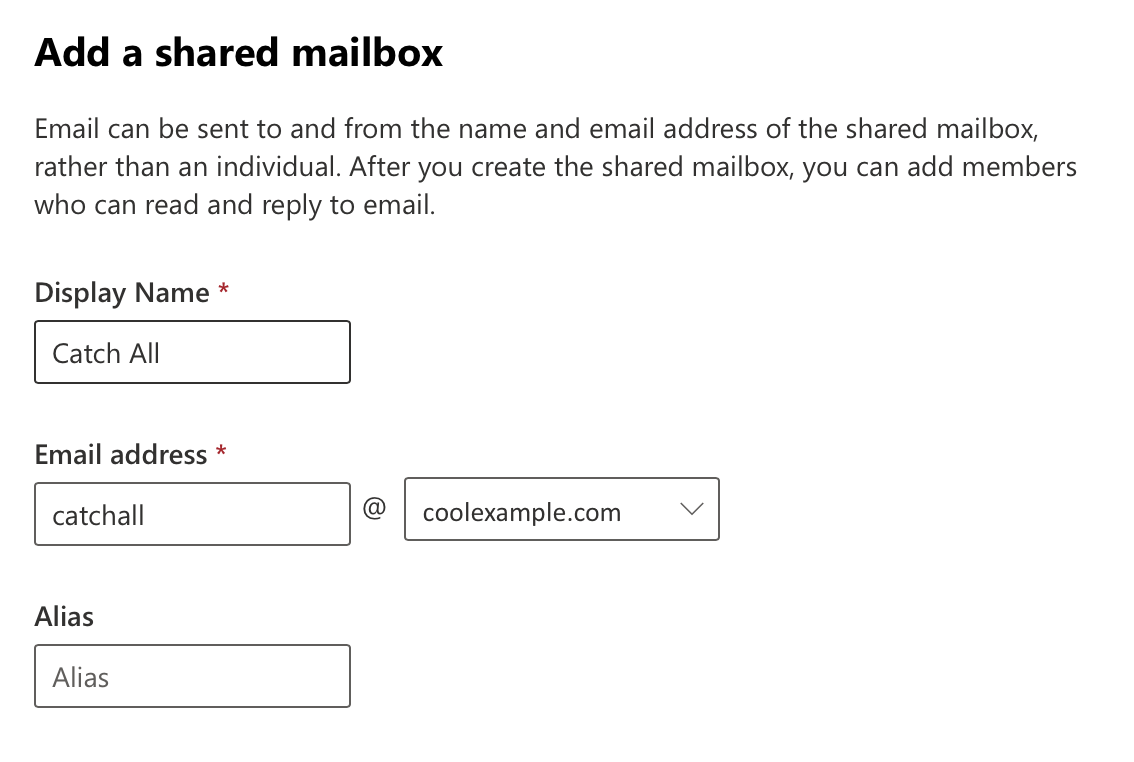
Étape 3: Créer un groupe de distribution dynamique
Créez un groupe d’utilisateurs valides pour que leur mail leur soit toujours envoyé et ne soit pas envoyé au fourre-tout.
- Sous Destinataires , sélectionnez Groupes .
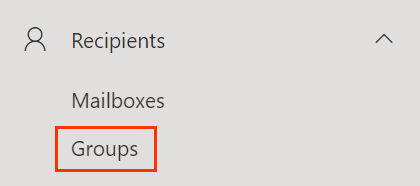
- Sélectionnez Ajouter un groupe .
- Sélectionnez Distribution dynamique , puis Suivant . Remarque: la liste des membres du groupe de distribution dynamique est mise à jour toutes les 24 heures, ce qui signifie qu'il peut y avoir un délai avant qu'un utilisateur nouvellement créé soit reconnu comme membre du groupe.
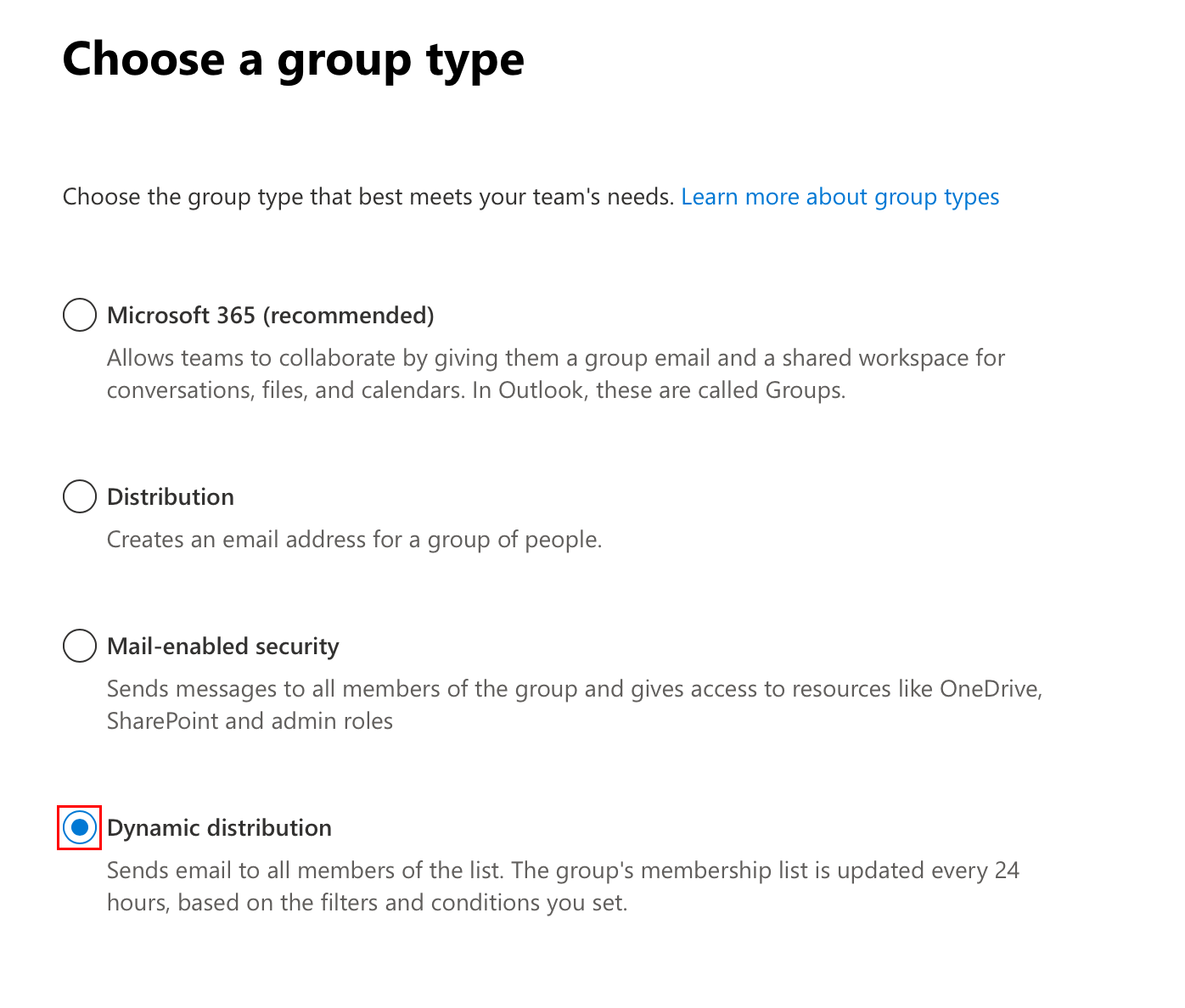
- Sous Nom , entrez Tous les utilisateurs . Sélectionnez Suivant .
- Vous devrez cliquer dans la zone de description avant que le bouton Suivant ne devienne disponible.
- Sous Propriétaire , sélectionnez votre adresse email dans la liste. Sous Membres , sélectionnez Tous les types de destinataires .
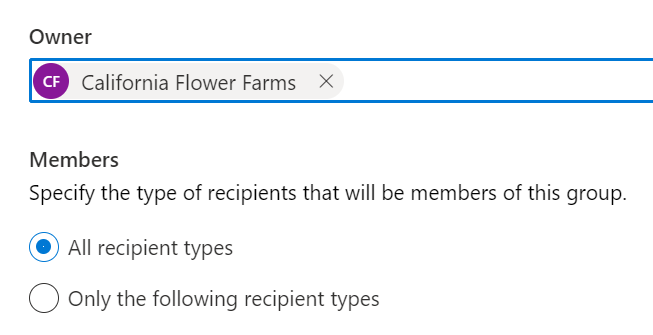
- Sélectionnez Suivant.
- Sous Adresse e-mail du groupe , entrez allusers (par exemple, allusers@coolexample.com ) avant le @, puis sélectionnez votre domaine dans la liste. Elle est utilisée comme adresse email.

- Sélectionnez Suivant.
- Vérifiez les détails, puis sélectionnez Créer un groupe . Vous verrez un message de réussite lors de la création du groupe.
- Sélectionnez Fermer .
Étape 4: Créez une règle pour intercepter les mails
Créez une règle pour que les messages envoyés à une adresse email mal orthographiée ou inexistante soient acheminés vers la boîte aux lettres catchall @ shared.
- Sous Flux de messagerie , sélectionnez Règles .
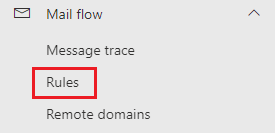
- Sélectionnez + Ajouter une règle , puis Créer une nouvelle règle .
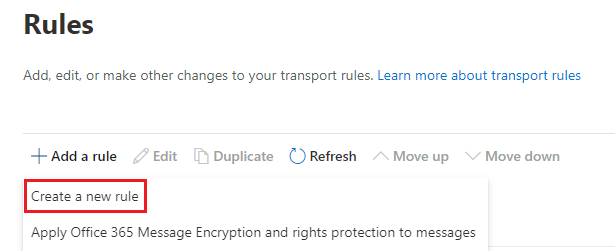
- Pour Nom , entrez Catch-All .
- Choisissez ce qui suit:
- Appliquez cette règle si : Sélectionnez L'expéditeur , puis est externe / interne . Sous Sélectionner l’emplacement de l’expéditeur , sélectionnez Hors de l’organisation , puis Enregistrer .
- Procédez comme suit : Sélectionnez Rediriger le message vers , puis ces destinataires . Sélectionnez votre boîte aux lettres partagée (catchall @), puis Enregistrer .
- Sauf si : Sélectionnez Ajouter une exception , Le destinataire , puis est membre de ce groupe . Sélectionnez tous les utilisateurs (votre liste de distribution dynamique), puis Enregistrer .
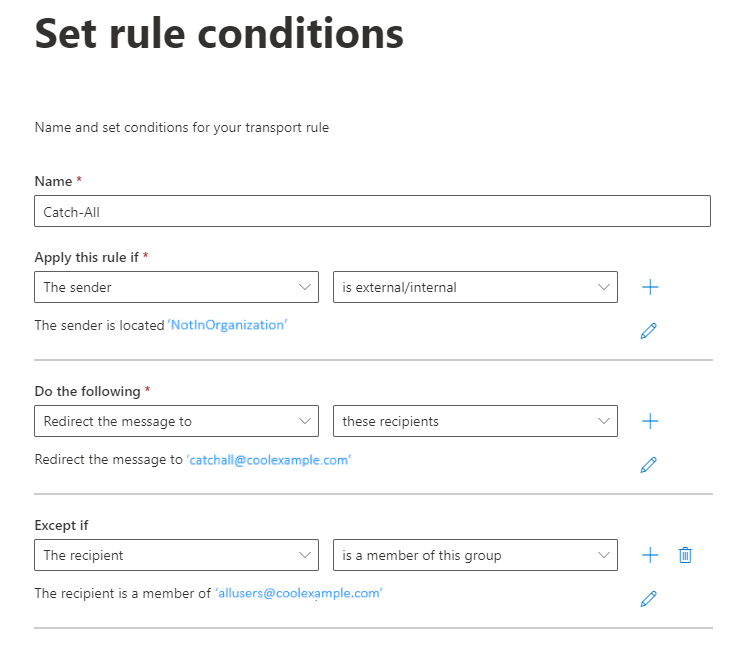
- Sélectionnez Suivant.
- Sélectionnez Appliquer , puis Suivant .
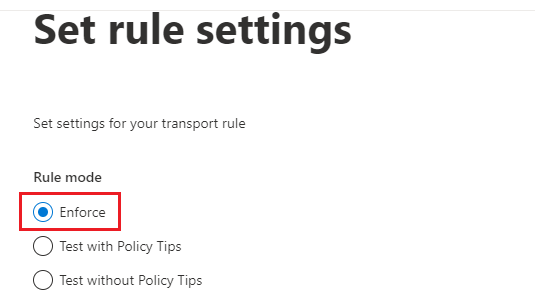
- Vérifiez les détails de votre règle et sélectionnez Terminer .
- Sélectionnez Terminé .
- Sélectionnez la règle que vous venez de créer et activez le bouton Activer ou désactiver la règle .
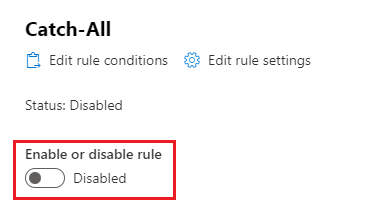
Désormais, tous les messages provenant de l'extérieur de votre organisation seront livrés à cette boîte aux lettres si le destinataire n'est pas membre de votre liste de distribution allusers . Vous pouvez revenir à tout moment et modifier ces paramètres.
Étape 5: Décidez comment vous souhaitez accéder au fourre-tout
Utilisez l’une de ces options pour configurer l’accès à l’email fourre-tout (sélectionnez un onglet pour en savoir plus sur chaque option et suivez ses instructions).
Envoyer un email à un ou plusieurs utilisateurs. Dans la mesure où vous n’avez pas à vérifier la boîte aux lettres partagée séparément de la propre boîte de réception de l’utilisateur, cela ressemble beaucoup à l’expérience Media Temple Mail.
- (Facultatif) Si vous souhaitez que le fourre-tout transfère les messages à plusieurs utilisateurs ou utilisateurs extérieurs à votre organisation, créez un groupe de distribution , puis ajoutez-y des contacts externes .
- Dans le centre d’administration Exchange, sur le côté gauche, sélectionnez Destinataires , puis Boîtes aux lettres.
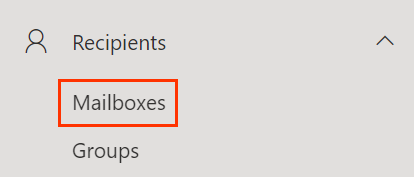
- À côté de votre boîte aux lettres catchall @ shared, cochez la case.
- Au-dessus de votre liste de boîtes aux lettres, sélectionnez Paramètres de flux de messagerie, puis Transfert des e- mails .
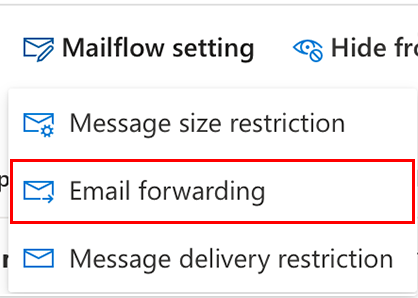
- Activez le bouton Transférer tous les e-mails envoyés vers cette boîte aux lettres .
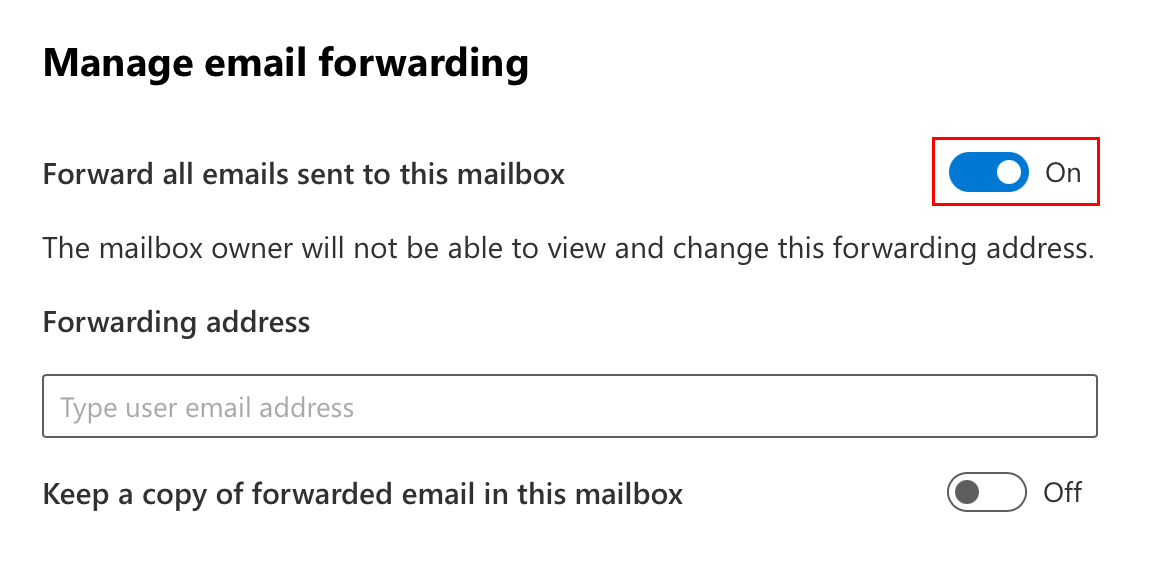
- Sous Adresse de transfert , commencez à saisir l'adresse e-mail à laquelle vous souhaitez recevoir tous les messages fourre-tout. Sélectionnez l’adresse email que vous souhaitez utiliser après son apparition dans le menu déroulant. Remarque: l'adresse e-mail vers laquelle vous effectuez le transfert doit faire partie de la même organisation que le fourre-tout.
- Sélectionnez Enregistrer les modifications .
L’adresse email sélectionnée recevra désormais tous les emails capturés par le fourre-tout.
Envoyer un e-mail vers une boîte aux lettres partagée distincte à laquelle plusieurs personnes peuvent accéder.
- Sur le côté gauche, sous Destinataires , sélectionnez Boîtes aux lettres.
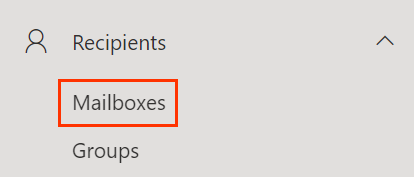
- À côté de votre boîte aux lettres catchall @ shared, cochez la case.
- Au-dessus de votre liste de boîtes aux lettres, sélectionnez Délégation de boîtes aux lettres. Vous devrez peut-être sélectionner le
 pour voir la délégation de boîtes aux lettres .
pour voir la délégation de boîtes aux lettres . - Sous Lire et gérer (Accès complet) , sélectionnez Modifier .
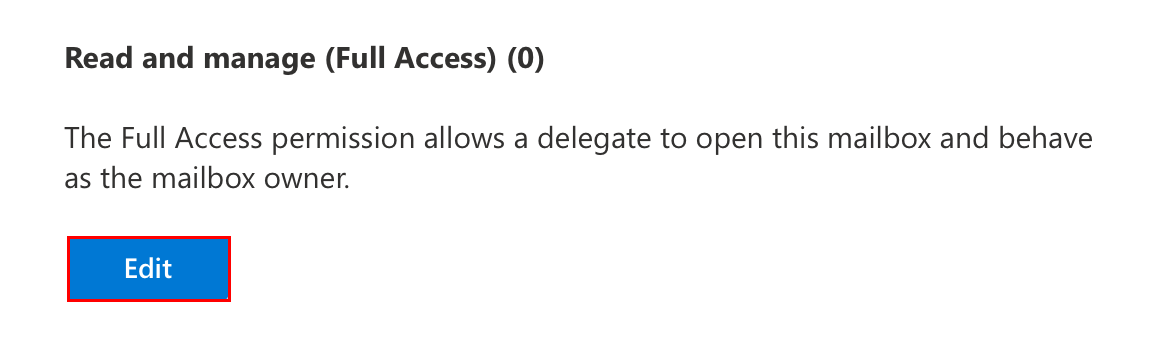
- Sélectionnez + Ajouter des membres .
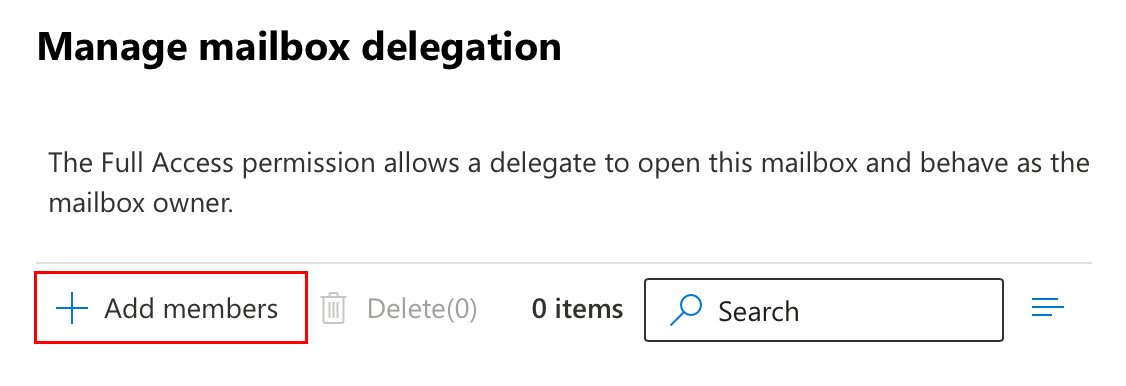
- En regard du ou des utilisateurs auxquels vous souhaitez donner accès à la boîte aux lettres partagée, cochez la case.
- Sélectionnez Enregistrer.
Le ou les utilisateurs sélectionnés peuvent désormais accéder au fourre-tout en tant que boîte aux lettres partagée .
Étape connexe
- Pour recevoir la messagerie la plus sécurisée et la plus fiable, mettez à jour votre compte vers Exchange pour tous les appareils.
En savoir plus
- Si vous avez besoin d'aide avec votre compte Media Temple Mail actif, consultez notre PDF .