Menambahkan email Microsoft 365 saya ke Outlook di iPhone atau iPad
Langkah 3 dari rangkaian Penyiapan akun Microsoft 365.
Tambahkan email Microsoft 365 Anda ke Outlook untuk iPhone dan iPad. Kemudian, Anda dapat mengirim dan menerima email di mana pun Anda berada.
Video ini adalah bagian dari rangkaian Petunjuk untuk menyiapkan email.
Diperlukan: Sebelum melanjutkan, pastikan Anda memiliki aplikasi Outlook.
Untuk mengunduh Outlook, gunakan kamera ponsel untuk memindai kode QR ini.

- Buka Outlook.
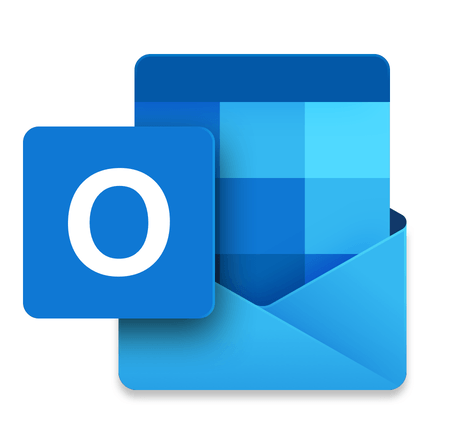
- Jika Anda adalah pengguna baru, lewati ke langkah 4. Atau, ketuk
 menu akun, lalu pilih
menu akun, lalu pilih  Pengaturan.
Pengaturan. - Ketuk Tambah Akun Email, lalu ketuk Tambah Akun Email.
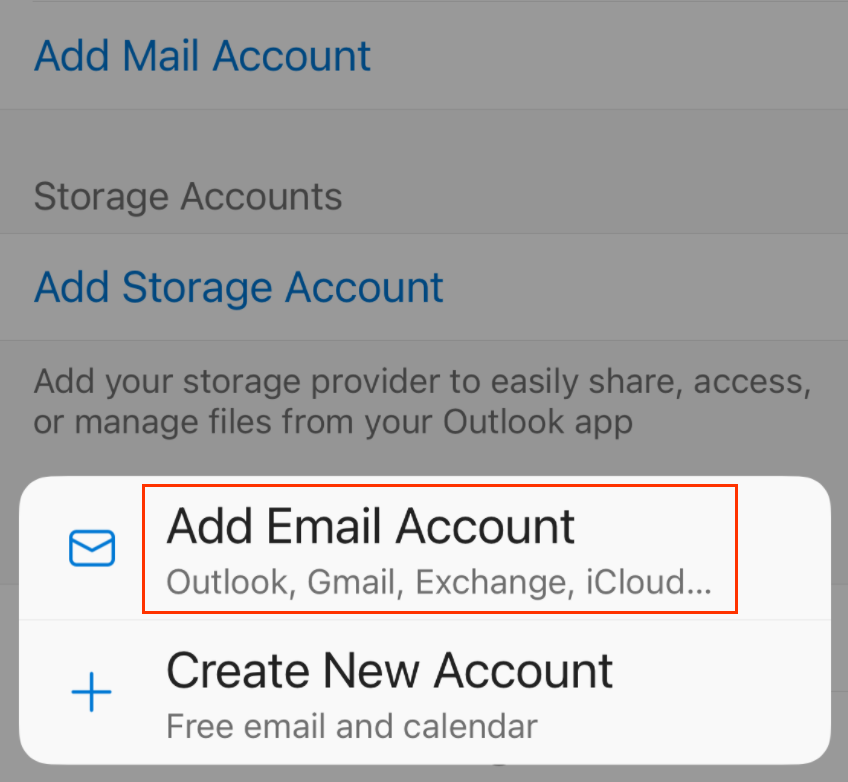
- Masukkan alamat email EMAIL_M365 Anda, lalu ketuk Tambah Akun.
- Anda mungkin akan melihat halaman Akun Ditemukan. Jika alamat email yang Anda siapkan telah terdaftar, ketuk Tambah Akun. Atau, ketuk Lewati.
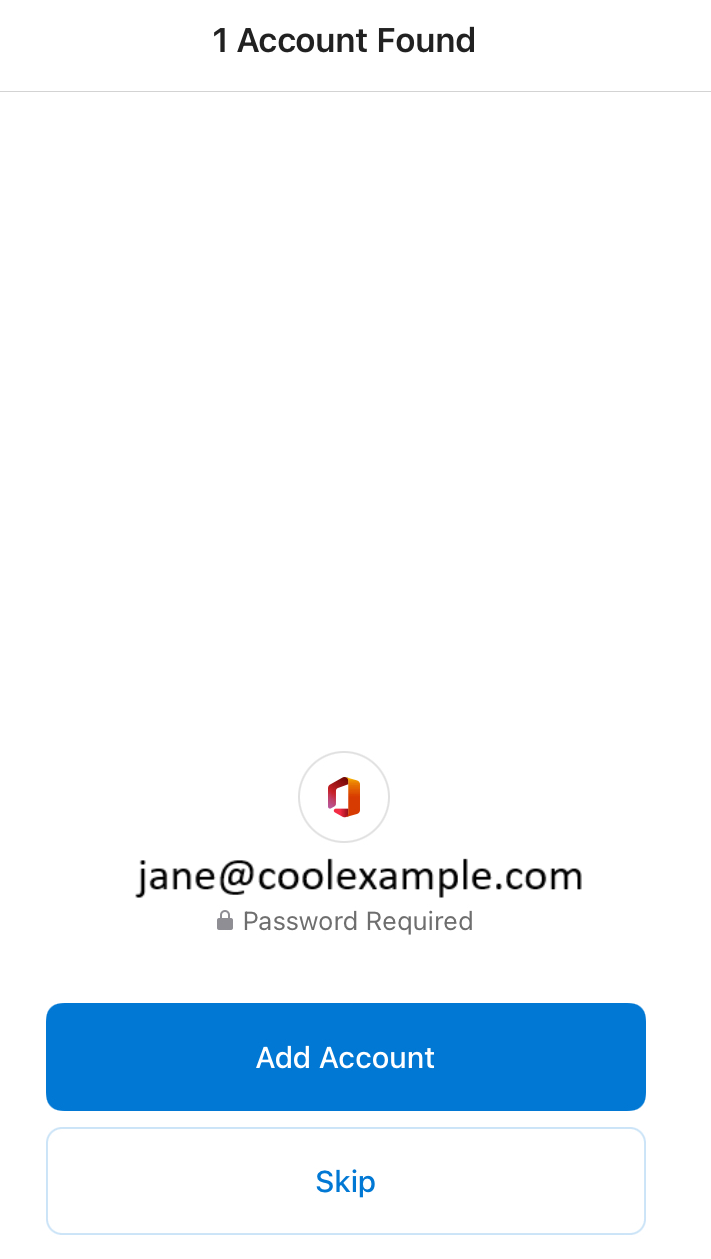
- Jika admin Anda mengaktifkan autentikasi multi-faktor (MFA), verifikasi akun Anda atau konfigurasi aplikasi Autentikator.
- Masukkan kata sandi email EMAIL_M365, lalu ketuk Masuk. Anda mungkin harus memilih jenis akun seperti Kerja atau sekolah, bukan Pribadi, untuk melanjutkan.
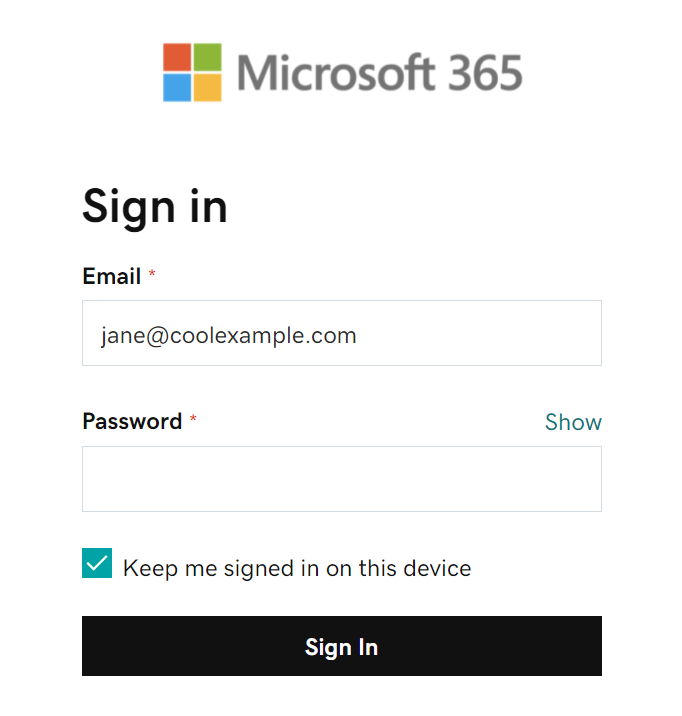
- Jika Anda melihat pesan bertuliskan, "Browser ini agak aneh," Anda mungkin perlu menonaktifkan iCloud Private Relay. Ketahui cara menonaktifkan Relai Pribadi dari Apple.
- Jika ini adalah akun email pertama di Outlook untuk iPhone atau iPad, Anda akan ditanya apakah Anda ingin menambahkan akun lainnya.Untuk melewati langkah ini, ketuk MUNGKIN NANTI.Jika ini bukan akun pertama Anda, Anda akan diarahkan kembali ke halaman pengaturan.
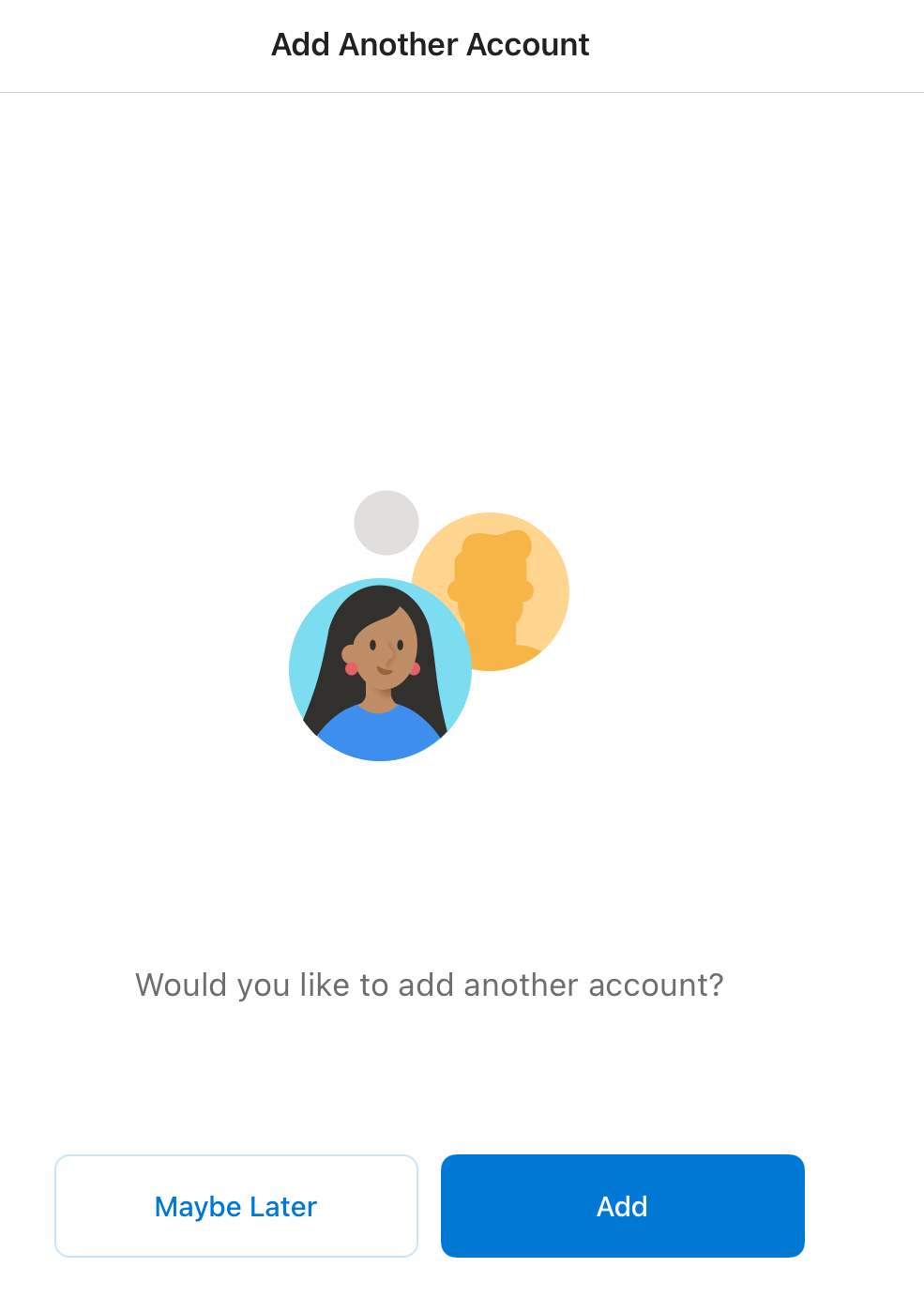
Email EMAIL_M365 Anda kini tersedia di Outlook untuk iPhone atau iPad dan siap digunakan!