SPF kaydını düzenleme
Alan adınız adına e-posta göndermesine izin verilen posta sunucularını değiştirmek için SPF (Gönderici Politikası Çerçevesi) kayıtlarınızı istediğiniz zaman düzenleyin. SPF kayıtları, e-posta adres sahteciliğini algılamaya ve önlemeye yardımcı olabilir. Alan adınızda aynı anda yalnızca bir SPF kaydı çalışır ve özel SPF kayıtları hakkında rehberlik sağlayamıyoruz. Alan adınız, GoDaddy hesabınızdaki bir SPF kaydını düzenlemek için GoDaddy ad sunucularını kullanıyor olmalıdır .
Örnek: E-postanız Professional Email, GoDaddy’den Microsoft 365, Linux Hosting, 4. Nesil VPS & Kiralık Hosting veya Media Temple Mail, SPF kaydınızın düzgün çalışması için v = spf1 include: secureserver.net -all değerine sahip olması gerekir .
- GoDaddy Alan Adı Portföy'ünüze giriş yapın. (Oturum açmak için yardıma mı ihtiyacınız var? Kullanıcı adınızı veya şifrenizi bulun.)
- Alan Adı Ayarları sayfasına erişmek için tek bir alan adı seçin.

- DNS kayıtlarınızı görüntülemek için DNS öğesini seçin.
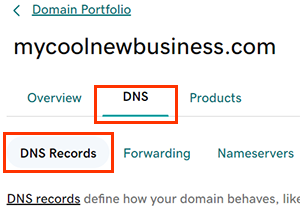
- Düzenleyeceğiniz kaydın yanındaki
 Düzenle seçeneğini belirleyin.
Düzenle seçeneğini belirleyin. - SPF kaydınızın ayrıntılarını düzenleyin.
- Ad : Kaydın alan adı olmadan ana bilgisayar adı veya öneki. Gir & commat; Kaydı kök alan adınıza koymak için veya mail gibi bir önek girin. Ad , şu yönergelere uymalıdır:
- Nokta (.) kullanabilirsiniz ama ilk veya son karakter olarak giremezsiniz.
- Yan yana nokta (…) kullanılmasına izin verilmez.
- Tire (& # 45;) ile başlayamaz veya sona eremez
- Nokta (& # 46;) ile ayrılmamış bir satırda 63 karakter
Örnek: 63characters.63characters.coolexample.com
- Maksimum 255 karakter
- Değer : E-postalara yalnızca posta sunucunuzdan izin verildiğini gösteren SPF kuralı. Değer şu yönergelere uymalıdır:
- Maksimum 512 karaktere izin verilir
- Yalnızca ASCII karakterlerine izin verilir
- GoDaddy’den Professional Email, Microsoft 365, Linux Hosting, 4. Nesil VPS & Ayrılmış Hosting ve Media Temple Mail, aşağıdaki SPF kaydını kullanır:
v=spf1 include:secureserver.net -all - GoDaddy’den Microsoft 365’e ve Gelişmiş E-posta Güvenliği eklentisine sahipseniz, E- posta & SPF kaydınızı bulmak için Office Panosu .
- TTL (Geçerlilik Süresi) : Sunucunun yenilemeden önce bilgileri önbelleğe alması gereken süre. Varsayılan ayar 1 saattir.
- Ad : Kaydın alan adı olmadan ana bilgisayar adı veya öneki. Gir & commat; Kaydı kök alan adınıza koymak için veya mail gibi bir önek girin. Ad , şu yönergelere uymalıdır:
- (İsteğe Bağlı) Aynı anda birden çok DNS kaydı eklemek için Daha Fazla Kayıt Ekle öğesini seçin. Fikrinizi değiştirirseniz, şunu seçin:
 Henüz kaydedilmemiş kayıtları kaldırmak için Delete (Sil) seçeneğine tıklayın.
Henüz kaydedilmemiş kayıtları kaldırmak için Delete (Sil) seçeneğine tıklayın. - Düzenlemelerinizi onaylamak için Kaydet öğesini seçin. Aynı anda birden fazla kayıt eklediyseniz, Tüm Kayıtları Kaydet öğesini seçin. {% İnclude "domains-otpnote-v1"%}
Çoğu DNS güncellemesi bir saat içinde geçerli olur ancak küresel olarak güncellenmesi 48 saat kadar sürebilir.
İlgili adımlar
- SPF kayıtlarının e-posta adres sahteciliğini önlemeye nasıl yardımcı olabileceğini öğrenin.
- DKIM kayıtlarını Microsoft 365 kuruluşunuza ekleyin.
- SPF, DKIM veya DMARC kayıtlarını Linux Hosting, 4. Nesil VPS hosting ve Kiralık Hosting'e de ekleyebilirsiniz .
Daha fazla bilgi
- DNS kayıtlarını alan adlarınıza hızlıca uygulamak için bir DNS şablonu oluşturun .
- Alan adı kayıt işleminizi kesintisiz bir şekilde sürdürmek için otomatik yenilemeyi etkinleştirin.
- Alan adlarınızda ve hesabınızda en iyi güvenlik için 2 adımlı doğrulamayı ayarlayın.