Mostrare un calendario sul mio sito web
Collega un calendario esistente sul tuo sito web o aggiungi manualmente eventi a un calendario personalizzato in Websites + Marketing. Se desideri collegare un calendario pubblico esistente , tieni a portata di mano l'URL iCal del calendario di origine.
Nota: quando condividi un calendario pubblico, eventuali aggiornamenti al calendario vengono visualizzati automaticamente sul tuo sito web. Tuttavia, per modificare il contenuto del calendario condiviso, dovrai accedere al provider del tuo calendario.
- Vai alla pagina dei prodotti GoDaddy.
- Scorri verso il basso, espandi Websites + Marketing e seleziona Gestisci accanto al tuo sito.
- Seleziona Modifica sito web.
- Vai alla pagina e alla posizione in cui desideri aggiungere il calendario pubblico e aggiungi una sezione , cercando Calendario , che si trova nella categoria Pianificazione , quindi selezionando Aggiungi . Sulla tua pagina verrà visualizzato un calendario segnaposto per gli eventi.
- Nel pannello a destra, inserisci un titolo per il calendario. Non è necessario che corrisponda al nome del calendario di origine.
- Puoi collegare un calendario o aggiungere eventi manualmente.
- Per aggiungere manualmente un evento a un calendario personalizzato in Websites + Marketing, seleziona Aggiungi eventi . Per aggiungere il tuo primo evento, seleziona Aggiungi .
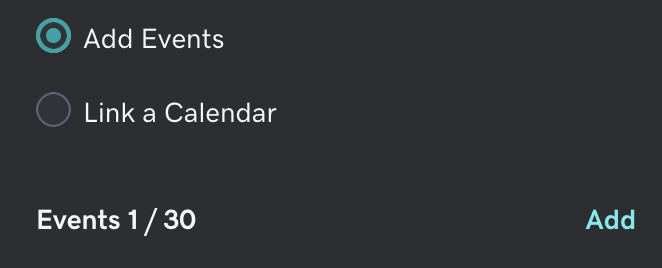
- Inserisci i dettagli dell'evento e seleziona Fatto .
- Per collegare un calendario, seleziona Collega un calendario , quindi copia l'URL iCal dal calendario di origine e incollalo nel campo URL calendario .
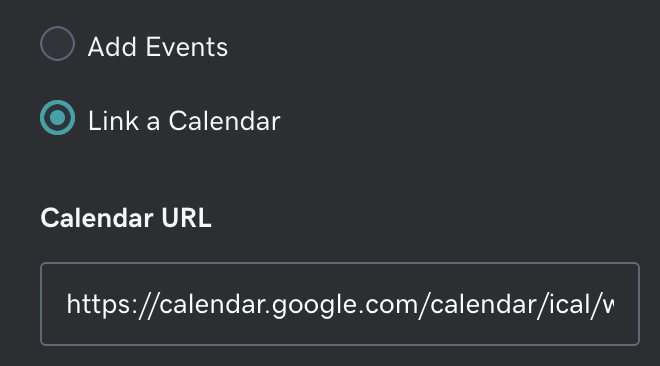
- Per aggiungere manualmente un evento a un calendario personalizzato in Websites + Marketing, seleziona Aggiungi eventi . Per aggiungere il tuo primo evento, seleziona Aggiungi .
- Le modifiche vengono salvate automaticamente. Quando hai finito, seleziona Anteprima per vedere i risultati e quando sei pronto a rendere pubbliche le modifiche, seleziona Pubblica .
- Per eliminare un calendario, nel menu a discesa in alto a destra della sezione, seleziona
 Altro , quindi seleziona Elimina sezione .
Altro , quindi seleziona Elimina sezione .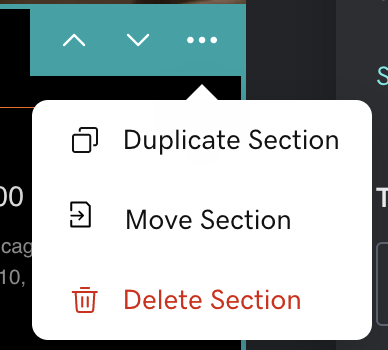
Nota: se vedi il messaggio "Calendario sincronizzato! Ma nessun evento trovato nel calendario corrente", significa che Websites + Marketing non ha trovato nessun evento imminente nel calendario collegato da mostrare sul tuo sito web. Verifica di aver aggiunto eventi al calendario e assicurati di aver utilizzato il collegamento ICS dal calendario di origine, non il collegamento HTML.