Aggiungi o modifica un record A.
Collega il tuo file dominio al tuo sito web aggiungendo un record A al file di zona DNS quando il tuo dominio usa i nameserver GoDaddy . I record A, o record di indirizzo, sono il tipo più fondamentale di record DNS e vengono utilizzati per indicare l'indirizzo IP di un dominio. Il record A più comune è per il dominio principale, come mycoolnewbusiness.com , e in genere collega il dominio a un sito Web.
La modifica di un record A esistente può causare il malfunzionamento del tuo servizio email o sito web.
- Accedi al tuo Portafoglio domini GoDaddy. (Ti serve aiuto per effettuare l'accesso? Trova il tuo nome utente o la tua password.)
- Seleziona un singolo dominio per accedere alla pagina Impostazioni dominio .

- Seleziona DNS per visualizzare i record DNS.
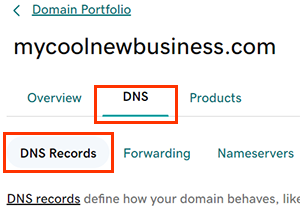
- Seleziona Aggiungi nuovo record e quindi seleziona A dal menu Tipo.
- Immetti i dettagli del tuo nuovo record A.
- Nome: il nome host o il prefisso del record A, senza il nome di dominio. Immetti @ per posizionare il record nel tuo dominio radice o immetti un prefisso, come blog o shop, per creare un sottodominio che punta a un indirizzo IP. Il Nome deve seguire queste linee guida:
- I punti sono consentiti (.) ma non come primo o ultimo carattere
- Più punti consecutivi (…) non sono consentiti
- Non può iniziare né terminare con un trattino
- 63 caratteri in fila non separati da un punto
Esempio: 63characters.63characters.coolexample.com
- Massimo di 255 caratteri
- Valore: l'indirizzo IP a cui il record corrisponde. Si tratta in genere dell'indirizzo IP per un account di hosting.
- Seleziona Aggiungi un altro valore per aggiungere altri indirizzi IP a questo record.
- Durata TTL: la quantità di tempo per cui il server deve memorizzare le informazioni nella cache prima di aggiornarsi. L'impostazione predefinita è pari a un'ora.
- Nome: il nome host o il prefisso del record A, senza il nome di dominio. Immetti @ per posizionare il record nel tuo dominio radice o immetti un prefisso, come blog o shop, per creare un sottodominio che punta a un indirizzo IP. Il Nome deve seguire queste linee guida:
- (Opzionale) Seleziona Aggiungi altri record per aggiungere più record DNS allo stesso tempo. Se cambi idea, seleziona
 Elimina per rimuovere i record non ancora salvati.
Elimina per rimuovere i record non ancora salvati. - Seleziona Salva per applicare le impostazioni.
- Se l'opzione Protezione del dominio è attiva sul tuo dominio, dovrai verificare la tua identità. Se la verifica in due passaggi (2SV) è attiva da almeno 24 ore, inserisci il codice ricevuto tramite SMS oppure il codice dell'app di autenticazione. Altrimenti, inserisci la password monouso che abbiamo inviato al tuo indirizzo email di registrante.
- Seleziona
 Modifica accanto al record che vuoi modificare.
Modifica accanto al record che vuoi modificare. - Immetti i dettagli del tuo record A.
- Nome: il nome host o il prefisso del record, senza il nome di dominio. Immetti @ per posizionare il record A nel tuo dominio radice o immetti un prefisso, come blog o shop, per creare un sottodominio che punta a un indirizzo IP. Il Nome deve seguire queste linee guida:
- I punti sono consentiti (.) ma non come primo o ultimo carattere
- Più punti consecutivi (…) non sono consentiti
- Non può iniziare né terminare con un trattino
- 63 caratteri in fila non separati da un punto
Esempio: 63characters.63characters.coolexample.com
- Massimo di 255 caratteri
- Valore: l'indirizzo IP a cui il record corrisponde. Si tratta in genere dell'indirizzo IP per un account di hosting.
- Seleziona Aggiungi un altro valore per aggiungere altri indirizzi IP a questo record.
- Durata TTL: la quantità di tempo per cui il server deve memorizzare le informazioni nella cache prima di aggiornarsi. L'impostazione predefinita è pari a un'ora.
- Nome: il nome host o il prefisso del record, senza il nome di dominio. Immetti @ per posizionare il record A nel tuo dominio radice o immetti un prefisso, come blog o shop, per creare un sottodominio che punta a un indirizzo IP. Il Nome deve seguire queste linee guida:
- Seleziona Salva per applicare le impostazioni.
- Se l'opzione Protezione del dominio è attiva sul tuo dominio, dovrai verificare la tua identità. Se la verifica in due passaggi (2SV) è attiva da almeno 24 ore, inserisci il codice ricevuto tramite SMS oppure il codice dell'app di autenticazione. Altrimenti, inserisci la password monouso che abbiamo inviato al tuo indirizzo email di registrante.
La maggior parte degli aggiornamenti DNS diventa effettiva entro un'ora, ma l'aggiornamento globale potrebbe richiedere fino a 48 ore.
Passaggi correlati
- Elimina un record A dal tuo file di zona se non ti serve più.
- Pronto a realizzare il tuo sito web? Consulta le nostre funzioni fai da te di Websites + Marketing.
Altre informazioni
- Crea un modello per assegnare rapidamente i record DNS ai tuoi domini.
- Mantieni organizzati i tuoi domini con cartelle e profili preimpostati.