Een bericht intrekken of opnieuw verzenden in Outlook
Gebruik het terugroepen van berichten om een e -mail in te trekken die je al hebt verzonden vanuit de postvakken van mensen die het bericht nog niet hebben geopend. Je kunt het ingetrokken bericht ook vervangen door een vervangend bericht.
Voorbeeld: als je vergeet een bijlage aan een bericht toe te voegen, kun je dit intrekken en vervolgens een vervangend bericht sturen met de bijlage.
- Aanmelden bij Outlook op het web. Gebruik je Microsoft 365-e-mailadres en wachtwoord (je GoDaddy-gebruikersnaam en -wachtwoord werken hier niet).
- Selecteer aan de linkerkant Verzonden items .
- Selecteer het bericht dat je wilt intrekken of opnieuw wilt verzenden.
- Bepaal of je het klassieke of vereenvoudigde lint hebt.
- Als je het Geclassificeerde lint hebt: Als je het bericht wilt intrekken, selecteer je Bericht intrekken . Of selecteer Bericht opnieuw verzenden om het bericht met een nieuw bericht opnieuw te verzenden .

- Als je het Vereenvoudigde lint hebt: Selecteer om het bericht op te halen
 Meer opties en selecteer
Meer opties en selecteer Bericht intrekken . Of selecteer om het bericht met een nieuw bericht opnieuw te verzenden
Bericht intrekken . Of selecteer om het bericht met een nieuw bericht opnieuw te verzenden Verzend het bericht opnieuw .
Verzend het bericht opnieuw . - Als je je bericht oproept, selecteer je OK . Als je je bericht opnieuw verzendt, wordt je samengestelde bericht opnieuw geopend. Bewerk je bericht en selecteer vervolgens Verzenden .
Wanneer je een bericht intrekt, ontvang je een bevestiging van het intrekken in je inbox. Het bericht dat je opnieuw verstuurt, staat in de map Verzonden items.
Er zijn nu 2 versies van Outlook voor Windows: nieuwe Outlook en klassieke Outlook. Controleer welke versie je gebruikt voordat je doorgaat met de onderstaande stappen.
Nieuwe Outlook
Als de stappen in deze sectie niet werken, gebruik je mogelijk geen nieuwe Outlook. Probeer in plaats daarvan de stappen in het gedeelte Klassieke Outlook .
Na activering kun je extra e -mailabonnementen toevoegen, zoals Email Essentials, Email Plus of Online Business Essentials.
- Open Outlook.
- Selecteer aan de linkerkant Verzonden items .
- Selecteer het bericht dat je wilt intrekken of opnieuw wilt verzenden.
- Bepaal of je het klassieke of vereenvoudigde lint hebt.
- Als je het Geclassificeerde lint hebt: Als je het bericht wilt intrekken, selecteer je Bericht intrekken . Of selecteer Bericht opnieuw verzenden om het bericht met een nieuw bericht opnieuw te verzenden .

- Als je het Vereenvoudigde lint hebt: Selecteer om het bericht op te halen
 Meer opties en selecteer
Meer opties en selecteer Bericht intrekken . Of selecteer om het bericht met een nieuw bericht opnieuw te verzenden
Bericht intrekken . Of selecteer om het bericht met een nieuw bericht opnieuw te verzenden Verzend het bericht opnieuw .
Verzend het bericht opnieuw . - Als je je bericht oproept, selecteer je OK . Als je je bericht opnieuw verzendt, wordt je samengestelde bericht opnieuw geopend. Bewerk je bericht en selecteer vervolgens Verzenden .
Als je een bericht intrekt, ontvang je een bevestiging in je inbox. Het bericht dat je opnieuw verzendt, staat in de map Verzonden items.
Klassieke Outlook
Als de stappen in deze sectie niet werken, gebruik je mogelijk niet de klassieke versie van Outlook. Probeer in plaats daarvan de stappen in het gedeelte Nieuwe Outlook .
- Open Outlook.
- Selecteer aan de linkerkant Verzonden items .
- Dubbelklik op het bericht dat u wilt intrekken.
- Selecteer Bestand .
- Selecteer Opnieuw verzenden of Terugroepen en vervolgens Dit bericht intrekken of Dit bericht opnieuw verzenden .
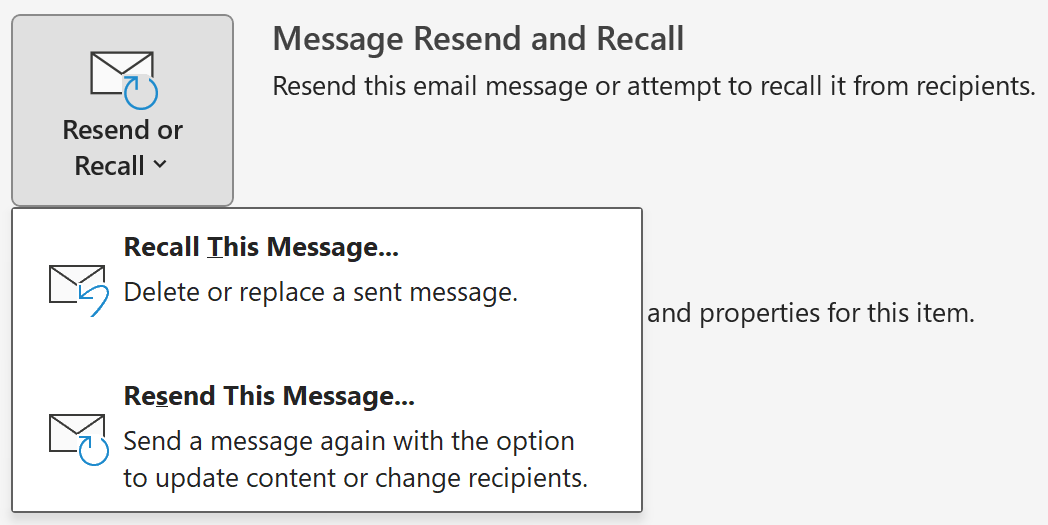
- Als je je bericht intrekt, selecteer je Ongelezen exemplaren van dit bericht verwijderen of Ongelezen exemplaren verwijderen en vervangen door een nieuw bericht . Selecteer OK om te bevestigen. Als je je bericht opnieuw verzendt, wordt je samengestelde bericht opnieuw geopend. Bewerk je bericht en selecteer vervolgens Verzenden .
Wanneer je een bericht intrekt, ontvang je een bevestiging van het intrekken in je inbox. Het bericht dat je opnieuw verzendt, staat in de map Verzonden items.
Verwante stap
- Meer informatie over het intrekken van een bericht van Microsoft.