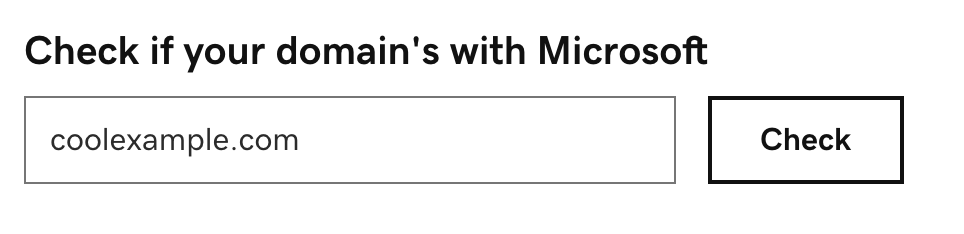Remover o domínio do meu email da Microsoft
Este artigo se aplica a você se você estiver mudando de um provedor de email de terceiros para o Microsoft 365 da GoDaddy e tiver um domínio com a Microsoft . Antes que possamos configurar suas contas de email com GoDaddy, você precisa remover seu domínio existente de sua conta Microsoft 365 anterior na Microsoft.
Etapa 1: Mova seus usuários para outro domínio
Antes de podermos remover o domínio do Microsoft 365, precisamos mover seus usuários para um domínio diferente.
- Faça login no Centro de administração da Microsoft . Use seu endereço de email e senha Microsoft 365 (seu nome de usuário e senha da GoDaddy não funcionarão aqui).
- No lado esquerdo, em Usuários , selecione Usuários ativos . Você verá uma lista de todos os usuários.
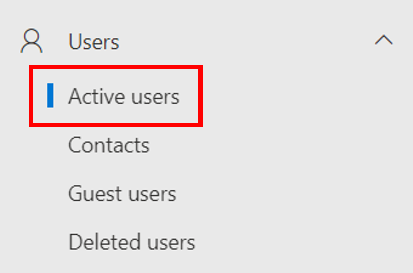
- Selecione o usuário cujo domínio você deseja alterar. Um menu será aberto no lado direito.
- Dependendo se o usuário está licenciado para o Exchange, em Conta , você verá sua conta listada de uma das duas formas:
- Nome de Usuário
- Nome de usuário e email
- Com base no que está listado para a conta, selecione a guia apropriada e siga as etapas:
- Em Nome de usuário , selecione Gerenciar nome de usuário .
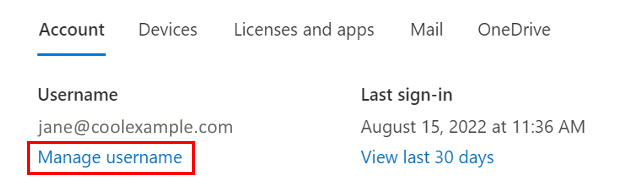
- Em Domínios , selecione o domínio onmicrosoft.com . Observação: anote todo o domínio onmicrosoft.com (ele incluirá uma sequência de números específica ao seu domínio). Você precisará dele para fazer login novamente como usuário mais tarde.
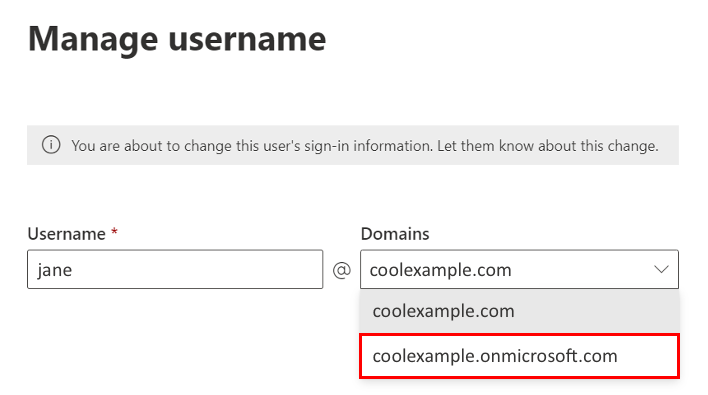
- Selecione Salvar alterações . Se você estava conectado como usuário, será desconectado. Faça login novamente com o novo nome de usuário usando o domínio onmicrosoft.com.
- Em Nome de usuário e email , selecione Gerenciar nome de usuário e email .
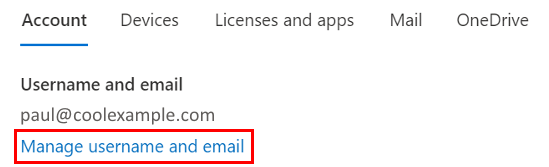
- Ao lado de Endereço de email primário e nome de usuário , selecione
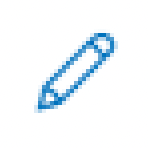 Editar .
Editar .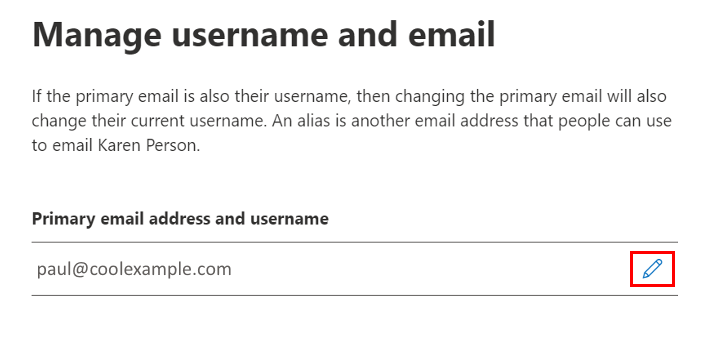
- Em Domínios , selecione o domínio onmicrosoft.com . Observação: anote todo o domínio onmicrosoft.com (ele incluirá uma sequência de números específica ao seu domínio). Você precisará dele para fazer login novamente como usuário mais tarde.
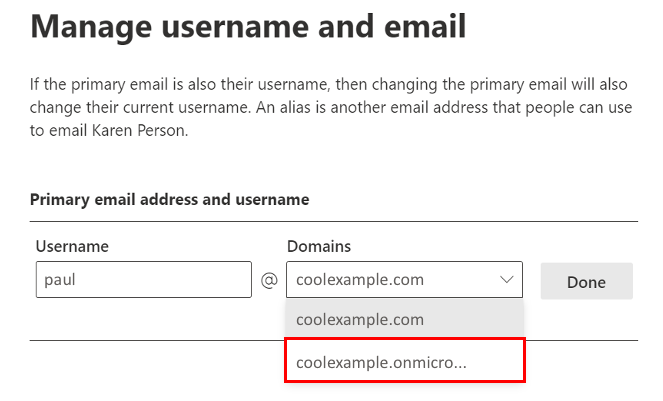
- Selecione Concluído .
- Selecione Salvar alterações . Se você estava conectado como usuário, será desconectado. Faça login novamente com o novo nome de usuário usando o domínio onmicrosoft.com.
- Selecione o usuário que você acabou de atualizar com o domínio onmicrosoft.com.
- Selecione Gerenciar nome de usuário e email . Um alias deve aparecer no domínio que você está tentando remover do Microsoft 365.
- Ao lado do alias, selecione
 Opções e selecione Excluir alias .
Opções e selecione Excluir alias .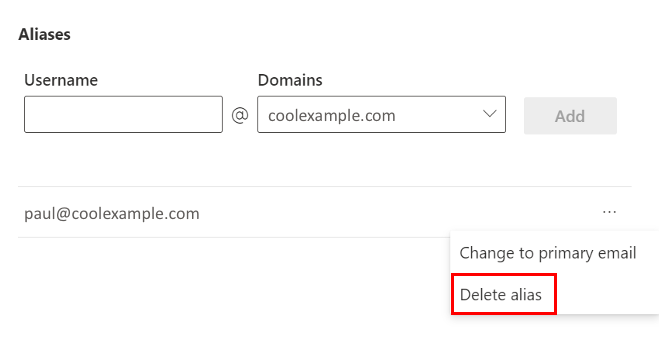
- Selecione Salvar alterações.
- Em Nome de usuário , selecione Gerenciar nome de usuário .
Repita essas etapas para todos os usuários do domínio. Depois de concluir, continue para a próxima etapa.
Etapa 2: Remover equipes e grupos do domínio
Em seguida, removeremos todas as equipes ou grupos do domínio.
- No lado esquerdo, em Teams & grupos , selecione Equipes ativas & grupos .
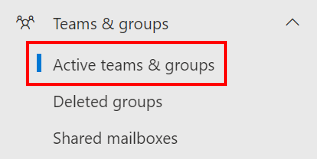
- Selecione Microsoft 365 .
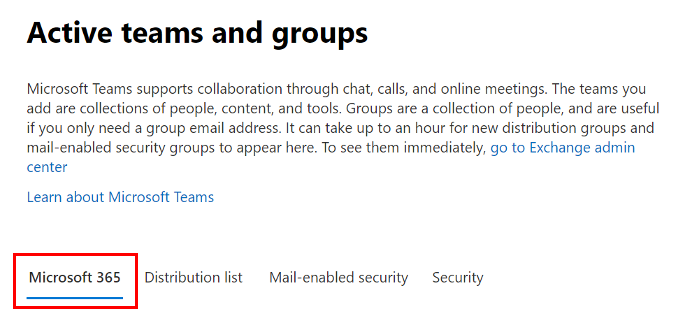
- Marque a caixa de seleção ao lado da (s) equipe (s) ou grupo (s) que usam o domínio que você precisa remover e selecione Excluir . A equipe ou grupo será excluído, juntamente com qualquer conteúdo associado.
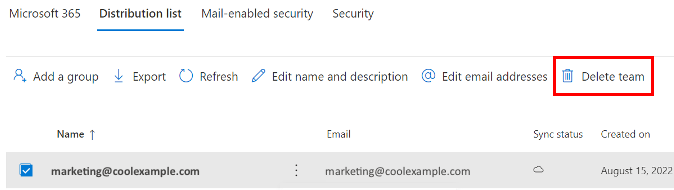
- Repita com as outras seções ( Lista de distribuição , Segurança habilitada para email e Segurança ) até que todas as equipes ou grupos usando seu domínio sejam excluídos.
Depois que todas as equipes e grupos forem removidos do domínio, prossiga para a próxima etapa.
Etapa 3: Remova o domínio antigo
Por fim, removeremos o domínio da sua conta Microsoft 365 da Microsoft.
- No lado esquerdo, selecione Configurações e, em seguida, Domínios . Pode ser necessário selecionar Mostrar todos para ver as Configurações .
- Ao lado do nome de domínio, marque a caixa de seleção e selecione Remover domínio .
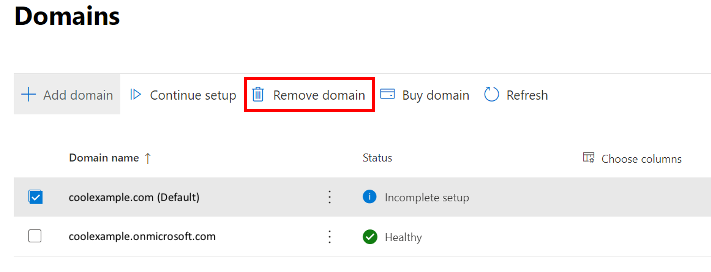
- Se o domínio estiver definido como padrão para sua conta, será solicitado que você defina um novo padrão. Selecione um novo domínio e, em seguida, selecione Atualizar e continuar .
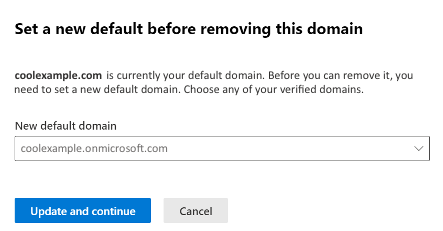
- Selecione Remover domínio .
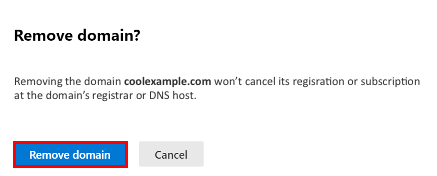
- Se você for solicitado a remover dependências de domínio, selecione Remover automaticamente .
- Se as dependências não puderem ser removidas automaticamente, você será solicitado a revisar os usuários problemáticos.
Você removeu seu domínio com sucesso. Pode levar até 5 minutos para que o domínio seja completamente removido da sua conta Microsoft 365 anterior na Microsoft. No entanto, se estiver associado a vários itens, como grupos, grupos de segurança, usuários ou listas de distribuição, pode levar várias horas.
Verifique se seu domínio foi removido da Microsoft
Você pode verificar se o seu domínio ainda está com a Microsoft acessando o Remova seu domínio da Microsoft . Em Verificar se seu domínio ainda está com a Microsoft , insira seu nome de domínio. A ferramenta informará se o seu domínio foi removido com sucesso e não está mais com a Microsoft.