เพิ่มอีเมล Microsoft 365 ของฉันใน Outlook บน Windows
ขั้นตอนที่ 3 ในการตั้งค่าบัญชี Microsoft 365
เพิ่มอีเมล Microsoft 365 ของคุณใน Outlook บนคอมพิวเตอร์ Windows จากนั้นคุณก็จะสามารถรับส่งอีเมลจากที่ใดก็ได้
มี Outlook สำหรับ Windows อยู่ 2 เวอร์ชัน: Outlook ใหม่และ Outlook คลาสสิก ตรวจดูว่าคุณใช้เวอร์ชันใด แล้วเลือกแท็บที่เหมาะสม
จำเป็น: หากจะใช้ Outlook สำหรับ Windows เวอร์ชันใหม่ จะต้องเปิดใช้งานด้วยบัญชีที่ทำงานหรือโรงเรียนที่ได้รับสิทธิ์อนุญาตสำหรับแอป Office สำหรับเดสก์ท็อป สำหรับแผน Microsoft 365 จาก GoDaddy จะต้องใช้แผน Business Professional หรือสูงกว่า (อัพเกรดแผนอีเมลของฉัน) แต่งบัญชีที่ทำงานหรือโรงเรียนสามารถให้สิทธิ์อนุญาตได้
เมื่อเปิดใช้งานแล้ว คุณจะสามารถเพิ่มแผนอีเมลเพิ่มเติมได้ เช่น อีเมลแผนเอสเซนเชี่ยล อีเมลแบบพลัส หรือเเผนออนไลน์เอสเซนเชี่ยลสำหรับธุรกิจ
เมื่อเปิดใช้งานแล้ว คุณจะสามารถเพิ่มแผนอีเมลเพิ่มเติมได้ เช่น อีเมลแผนเอสเซนเชี่ยล อีเมลแบบพลัส หรือเเผนออนไลน์เอสเซนเชี่ยลสำหรับธุรกิจ
- เปิด Outlook ไม่มีแอปใช่ไหม ดูวิธีการดาวน์โหลดที่นี่

- ขั้นตอนช่วงแรกจะแตกต่างกันไปตามแต่ว่าคุณได้เพิ่มที่อยู่อีเมลใน Outlook แล้วหรือยัง:
- ถ้าคุณยังไม่ได้เพิ่มที่อยู่อีเมลใน Outlook ให้กรอกที่อยู่อีเมล แล้วเลือก ดำเนินการต่อ
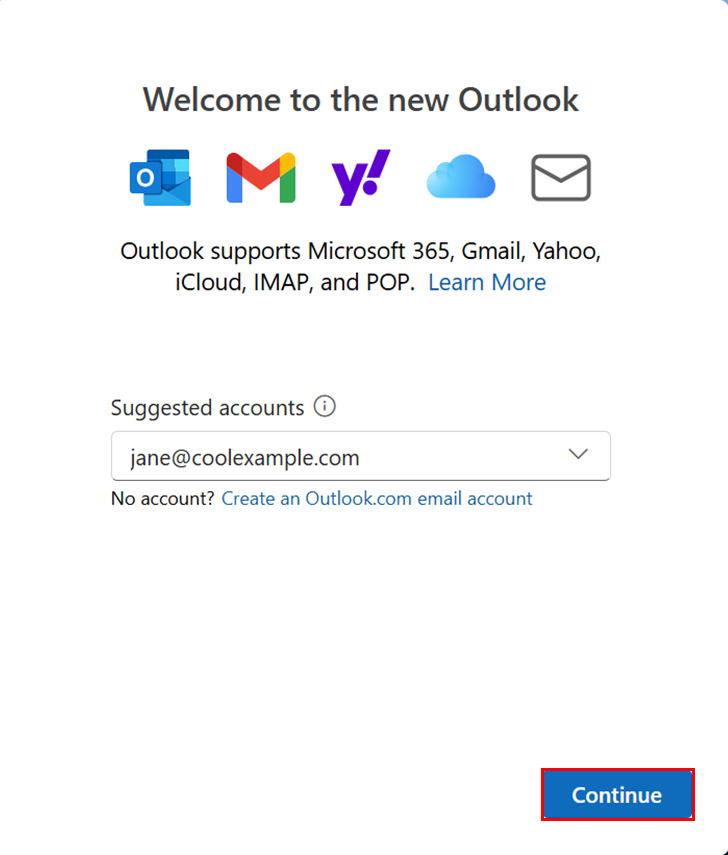
- ถ้าคุณเพิ่มที่อยู่อีเมลใน Outlook แล้ว ที่มุมบนขวา ให้เลือก
 การตั้งค่า ภายใต้ บัญชีอีเมล ให้เลือก เพิ่มบัญชี
การตั้งค่า ภายใต้ บัญชีอีเมล ให้เลือก เพิ่มบัญชี
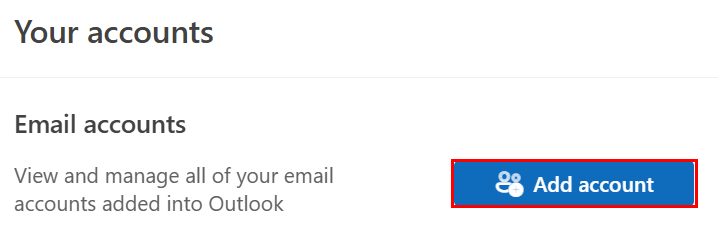
- ถ้าคุณยังไม่ได้เพิ่มที่อยู่อีเมลใน Outlook ให้กรอกที่อยู่อีเมล แล้วเลือก ดำเนินการต่อ
- หากคุณเห็นข้อความแจ้งที่ระบุว่ามีการใช้อีเมลของคุณกับ Microsoft มากกว่าหนึ่งบัญชีให้เลือกบัญชี ที่ทำงานหรือโรงเรียน (ไม่ใช่บัญชี ส่วนตัว )
- ป้อนรหัสผ่านอีเมลของคุณแล้วเลือก ลงชื่อเข้าใช้

- หากคุณลงชื่อเข้าใช้จากอุปกรณ์หรือตำแหน่งที่ตั้งใหม่คุณจะเห็นข้อความแจ้งให้ ยืนยันว่าเป็นคุณ และยืนยันตัวตนของคุณผ่านรหัสแบบใช้ครั้งเดียว

- หากระบบขอให้เชื่อถือโดเมนของคุณให้เลือก ดำเนินการต่อ

- หากเป็นการลงชื่อเข้าใช้ครั้งแรกและเปิดใช้งานการรับรองความถูกต้องแบบหลายปัจจัย (MFA) คุณจะเห็นข้อความแจ้งให้ตั้งค่าวิธีการรับรองความถูกต้อง (หากคุณมีปัญหาในการปฏิบัติตามคำแนะนำบนหน้าจอ ให้ลองตั้งค่า MFA โดยใช้ขั้นตอนเหล่านี้แทน )
- หากคุณตั้งค่า MFA ไว้แล้วให้ยืนยันตัวตนของคุณโดยใช้วิธีการรับรองความถูกต้องของคุณ
- คุณอาจได้รับคำขออนุญาตเพื่อเข้าถึงบัญชีของคุณเลือก ยอมรับ
- ถ้าระบบถามว่าจะรักษาสถานะการลงชื่อเข้าใช้ในแอป Microsoft ทั้งหมดเลยหรือไม่ ให้เลือก ตกลง
- เลือก เสร็จสิ้น
- เปิด Outlook ไม่มีแอปใช่ไหม ดูวิธีการดาวน์โหลดที่นี่

- หากคุณเป็นผู้ใช้ใหม่ ให้ข้ามไปยังขั้นตอนที่ 3 หากเป็นผู้ใช้เก่า ให้เลือกไฟล์ จากนั้นเลือก + เพิ่มบัญชี
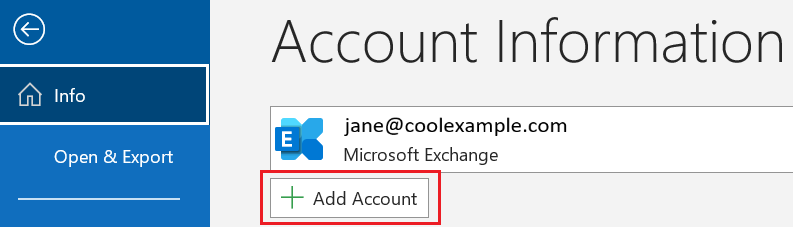
- ป้อนที่อยู่อีเมล Microsoft 365 ของคุณแล้วเลือกเชื่อมต่อ
- หากกล่องที่อยู่อีเมลมีข้อมูลอีเมลอื่นอยู่แล้ว คุณสามารถเลือกที่อยู่อีเมลที่ถูกต้องได้จากเมนู หรือลบอีเมลที่มีอยู่แล้วป้อนที่อยู่อีเมลที่ถูกต้อง
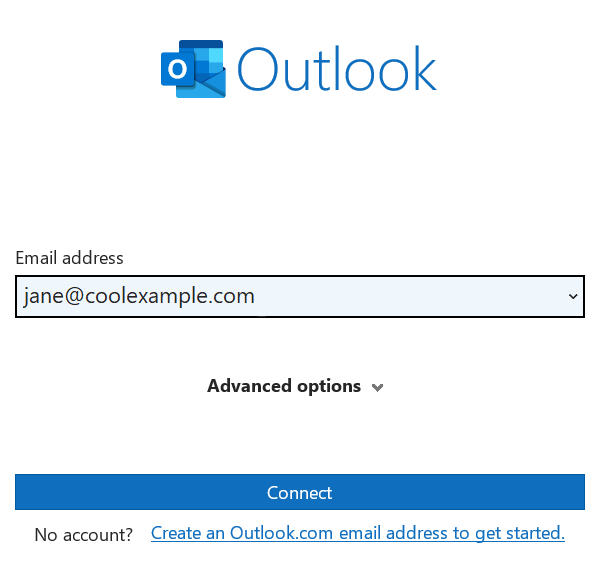
- หากคุณเห็นข้อความแจ้งที่ระบุว่ามีการใช้อีเมลของคุณกับ Microsoft มากกว่าหนึ่งบัญชีให้เลือกบัญชี ที่ทำงานหรือโรงเรียน (ไม่ใช่บัญชี ส่วนตัว )
- ป้อนรหัสผ่านอีเมลของคุณแล้วเลือก ลงชื่อเข้าใช้

- หากคุณลงชื่อเข้าใช้จากอุปกรณ์หรือตำแหน่งที่ตั้งใหม่คุณจะเห็นข้อความแจ้งให้ ยืนยันว่าเป็นคุณ และยืนยันตัวตนของคุณผ่านรหัสแบบใช้ครั้งเดียว

- หากระบบขอให้เชื่อถือโดเมนของคุณให้เลือก ดำเนินการต่อ

- หากเป็นการลงชื่อเข้าใช้ครั้งแรกและเปิดใช้งานการรับรองความถูกต้องแบบหลายปัจจัย (MFA) คุณจะเห็นข้อความแจ้งให้ตั้งค่าวิธีการรับรองความถูกต้อง (หากคุณมีปัญหาในการปฏิบัติตามคำแนะนำบนหน้าจอ ให้ลองตั้งค่า MFA โดยใช้ขั้นตอนเหล่านี้แทน )
- หากคุณตั้งค่า MFA ไว้แล้วให้ยืนยันตัวตนของคุณโดยใช้วิธีการรับรองความถูกต้องของคุณ
- คุณอาจได้รับคำขออนุญาตเพื่อเข้าถึงบัญชีของคุณเลือก ยอมรับ
- หากคุณเป็นผู้ใช้ใหม่ คุณสามารถเพิ่มที่อยู่อีเมลอื่นแล้วเลือกถัดไปได้ หากเป็นผู้ใช้เก่า ให้เลือกเสร็จสิ้น
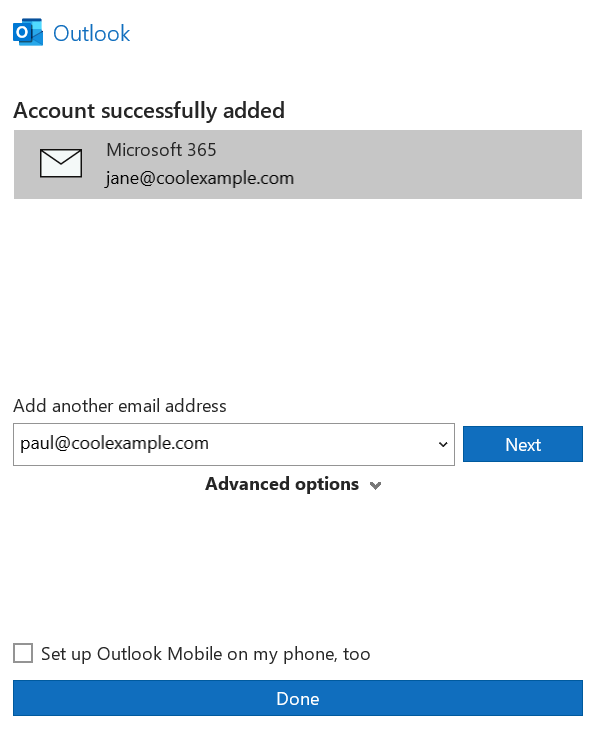
เพิ่มบัญชีอีเมล Microsoft 365 ของคุณใน Outlook แล้ว