เปิดใช้งานและเพิ่ม DKIM ไปยังโดเมนของฉันสำหรับ Microsoft 365
การเพิ่ม DomainKeys Identified Mail (หรือ DKIM) ไปยังการตั้งค่า DNS ของคุณจะเป็นการลงชื่ออีเมลของคุณเพื่อให้ทุกสิ่งที่ส่งจากองค์กรของคุณได้รับความไว้วางใจจากระบบอีเมล เป็นอีกวิธีหนึ่งในการบอกผู้รับของคุณว่าคุณเป็นผู้ส่งข้อความจริงๆไม่ใช่ใครแอบอ้างเป็นคุณ คุณจะต้องสร้างคีย์ DKIM เพิ่มเรคคอร์ดไปยัง DNS ของคุณแล้วเปิดใช้งาน
เลือกลิงก์ที่เหมาะสมขึ้นอยู่กับว่าคุณมี Microsoft 365 หรือ Microsoft 365 ที่มีการรักษาความปลอดภัยของอีเมลขั้นสูงจาก Proofpoint (หากคุณมีการรักษาความปลอดภัยของอีเมลขั้นสูงที่สนับสนุนโดย INKY ให้เลือก Microsoft 365):
ขั้นตอนที่ 1: สร้างคีย์ DKIM ของคุณ
อันดับแรกเราจะเข้าถึง Defender Portal ของคุณเพื่อสร้างคีย์ DKIM ของคุณ
- ลงชื่อเข้าใช้ Microsoft 365 Defender Portal ใช้ที่อยู่อีเมลและรหัสผ่าน Microsoft 365 ของคุณ (ชื่อผู้ใช้และรหัสผ่าน GoDaddy จะใช้ไม่ได้ที่นี่)
- ในส่วน DomainKeys Identified Mail (DKIM) ให้เลือกชื่อโดเมนของคุณ (อย่าลืมเลือกชื่อโดเมนเองไม่ใช่ช่องทำเครื่องหมายถัดจากชื่อโดเมน) หน้าต่างจะเปิดขึ้นทางด้านขวาสุด

- เลือก สร้างคีย์ DKIM คีย์จะถูกสร้างเป็นเรคคอร์ด CNAME
- เลือก คัดลอก ชื่อโฮสต์และค่าของทั้งสองเรคคอร์ดจะถูกคัดลอกไปยังคลิปบอร์ดของคุณ คุณจะต้องใช้เรคคอร์ดในขั้นตอนถัดไปดังนั้นเราขอแนะนำให้วางเรคคอร์ดลงในเอกสารอื่น
ขั้นตอนที่ 2: เพิ่มเรคคอร์ดไปยัง DNS ของคุณ
ต่อไปเราจะเพิ่มคีย์ของคุณไปยัง DNS เป็นเรคคอร์ด CNAME ขั้นตอนเหล่านี้ใช้สำหรับโดเมนที่มี DNS จัดการที่ GoDaddy หากโดเมนของคุณไม่ได้อยู่ใน GoDaddy คุณจะต้องอัพเดตเรคคอร์ดของคุณกับผู้ให้บริการ DNS ของคุณ
- ในเว็บเบราว์เซอร์ของคุณให้เปิดแท็บใหม่
- ลงชื่อเข้าใช้พอร์ตโครงการโดเมน GoDaddy ของคุณ (ต้องการความช่วยเหลือในการเข้าสู่ระบบใช่ไหม ให้ค้นหาชื่อผู้ใช้หรือรหัสผ่านของคุณ)
- ภายใต้ ชื่อโดเมน ให้เลือกโดเมนของคุณ
- ภายใต้ชื่อโดเมนของคุณให้เลือก DNS
- เลือก เพิ่มเรคคอร์ดใหม่ จากนั้นป้อนรายละเอียดของเรคคอร์ดแรกของคุณ:
- ประเภท : เลือก CNAME
- ชื่อ : ใช้คีย์แรกที่คุณสร้างในขั้นตอนที่ 1 ป้อนชื่อโฮสต์
- ค่า : ใช้คีย์แรกที่คุณสร้างในขั้นตอนที่ 1 ให้ป้อนค่า
- TTL : ปล่อยให้เป็น ค่าเริ่มต้น
- เลือก Add More Records (เพิ่มเรคคอร์ดเพิ่มเติม)
- ทำซ้ำขั้นตอนเพื่อเพิ่มระเบียน CNAME ที่สอง
- เลือก บันทึกระเบียนทั้งหมด
เรคคอร์ดทั้งสองจะถูกบันทึกไปยัง DNS ของคุณ การเปลี่ยนแปลง DNS ส่วนใหญ่จะมีผลภายในหนึ่งชั่วโมง แต่อาจใช้เวลาถึง 48 ชั่วโมงในการอัพเดตทั่วโลก
ขั้นตอนที่ 3: เปิดใช้งาน DKIM
สุดท้ายนี้เราจะกลับไปที่ Defender Portal เพื่อเปิดใช้งาน DKIM สำหรับองค์กรของคุณ
- ลงชื่อเข้าใช้ Microsoft 365 Defender Portal ใช้ที่อยู่อีเมลและรหัสผ่าน Microsoft 365 ของคุณ (ชื่อผู้ใช้และรหัสผ่าน GoDaddy จะใช้ไม่ได้ที่นี่)
- ในส่วน DomainKeys Identified Mail (DKIM) ให้เลือกชื่อโดเมนของคุณ หน้าต่างจะเปิดขึ้นทางด้านขวาสุด
- เปิดใช้งาน ข้อความลงชื่อสำหรับโดเมนนี้ด้วยปุ่มสลับลายเซ็น DKIM การเปลี่ยนแปลงของคุณจะบันทึก
- เลือก ตกลง
หากตรวจพบเรคคอร์ด DKIM ที่คุณเพิ่มไว้การสลับจะเปิดใช้งานและ DKIM ของคุณจะได้รับการตั้งค่า
หาก ไม่ พบเรคคอร์ด DKIM ของคุณและคุณเห็นข้อผิดพลาดให้ตรวจสอบอีกครั้งว่าคุณได้ป้อนเรคคอร์ด CNAME อย่างถูกต้อง ให้เวลาสูงสุด 48 ชั่วโมงเพื่อให้บันทึกของคุณเผยแพร่อย่างสมบูรณ์
Microsoft 365 พร้อมการรักษาความปลอดภัยอีเมลขั้นสูงจาก Proofpoint
ขั้นตอนที่ 1: สร้างคีย์ DKIM ของคุณ
เข้าไปที่แดชบอร์ดการรักษาความปลอดภัยของอีเมลขั้นสูงเพื่อสร้างคีย์ DKIM ของคุณ
- ลงชื่อเข้าใช้หน้า การรักษาความปลอดภัยของอีเมลขั้นสูง ของ GoDaddy (ใช้ชื่อผู้ใช้และรหัสผ่าน GoDaddy ของคุณ)
- เลือก ลงชื่อเข้าใช้การรักษาความปลอดภัยของอีเมลขั้นสูง หน้าลงชื่อเข้าใช้จะเปิดขึ้น
- ป้อนที่อยู่อีเมลของคุณเลือก ลงชื่อเข้าใช้ แล้ว ลงชื่อเข้าด้วย Microsoft
- ทำตามข้อความแจ้งบนหน้าจอเพื่อลงชื่อเข้าใช้ด้วยที่อยู่อีเมลและรหัสผ่าน Microsoft 365 ของคุณ พอร์ทัลการรักษาความปลอดภัยอีเมลขั้นสูงจะเปิดขึ้น
- ภายใต้ การดูแลระบบ ให้เลือก การจัดการบัญชี แล้วเลือก โดเมน จำเป็น: ก่อนดำเนินการต่อโปรดติดต่อ เจ้าหน้าที่แนะนำของ GoDaddy เพื่อให้เราสามารถเข้าถึงส่วนโดเมนของการรักษาความปลอดภัยอีเมลขั้นสูงได้ เรากำลังดำเนินการหาวิธีต่างๆเพื่อให้คุณสามารถเข้าใช้งานได้โดยอัตโนมัติในอนาคต แต่คุณจะต้องติดต่อเราในระหว่างนี้
- เลือกโดเมนของคุณแล้ว
 ตัวเลือกเพิ่มเติม แล้ว กำหนดค่า DKIM เมนูจะเปิดขึ้นที่ด้านขวาสุดของหน้าจอ
ตัวเลือกเพิ่มเติม แล้ว กำหนดค่า DKIM เมนูจะเปิดขึ้นที่ด้านขวาสุดของหน้าจอ - เลือก สร้างคีย์การลงชื่อ DKIM ใหม่ ค่าจะถูกสร้างขึ้นสำหรับตัวเลือกซึ่งใช้เพื่อระบุตำแหน่งคีย์สาธารณะใน DNS ของคุณ คุณสามารถเปลี่ยนหรือปล่อยไว้ตามที่เป็นอยู่
- เลือก สร้าง คุณจะเห็นชื่อโฮสต์และค่าในรายการ
- ถัดจาก โฮสต์ และ ค่า ให้เลือก คัดลอก ในขั้นตอนต่อไปเราจะแนะนำให้วางทั้งสองอย่างลงในเอกสารอื่น
ขั้นตอนที่ 2: เพิ่มเรคคอร์ดไปยัง DNS ของคุณ
ต่อไปเราจะเพิ่มคีย์เป็นเรคคอร์ด TXT ไปยัง DNS ของคุณ ขั้นตอนเหล่านี้ใช้สำหรับโดเมนที่มี DNS จัดการที่ GoDaddy หากโดเมนของคุณไม่ได้อยู่ใน GoDaddy คุณจะต้องอัพเดตเรคคอร์ดของคุณกับผู้ให้บริการ DNS ของคุณ
- ในเว็บเบราว์เซอร์ของคุณให้เปิดแท็บใหม่
- ลงชื่อเข้าใช้พอร์ตโครงการโดเมน GoDaddy ของคุณ (ต้องการความช่วยเหลือในการเข้าสู่ระบบใช่ไหม ให้ค้นหาชื่อผู้ใช้หรือรหัสผ่านของคุณ)
- ภายใต้ ชื่อโดเมน ให้เลือกโดเมนของคุณ
- ภายใต้ชื่อโดเมนของคุณให้เลือก DNS
- เลือก เพิ่มเรคคอร์ดใหม่
- เพิ่มเรคคอร์ด TXT ไปยัง DNS ของคุณ
- ประเภท : เลือก TXT
- ชื่อ : ใช้คีย์ที่คุณสร้างในขั้นตอนที่ 1 ป้อนชื่อโฮสต์ (ควรเริ่มต้นด้วย "ตัวเลือก")
- ค่า : ใช้คีย์ที่คุณสร้างในขั้นตอนที่ 1 ให้ป้อนค่า
- TTL : ปล่อยให้เป็น ค่าเริ่มต้น
- เลือกบันทึก
เรคคอร์ดจะถูกบันทึกไปยัง DNS ของคุณ การเปลี่ยนแปลง DNS ส่วนใหญ่จะมีผลภายในหนึ่งชั่วโมง แต่อาจใช้เวลาถึง 48 ชั่วโมงในการอัพเดตทั่วโลก
ขั้นตอนที่ 3: เปิดใช้งาน DKIM
สุดท้ายนี้เราจะกลับไปที่การรักษาความปลอดภัยของอีเมลขั้นสูงจาก Proofpoint เพื่อตรวจสอบว่าได้เพิ่มเรคคอร์ดอย่างถูกต้องหรือไม่
- ลงชื่อเข้าใช้หน้า การรักษาความปลอดภัยของอีเมลขั้นสูง ของ GoDaddy (ใช้ชื่อผู้ใช้และรหัสผ่าน GoDaddy ของคุณ)
- เลือก ลงชื่อเข้าใช้การรักษาความปลอดภัยของอีเมลขั้นสูง หน้าลงชื่อเข้าใช้จะเปิดขึ้น
- ป้อนที่อยู่อีเมลของคุณเลือก ลงชื่อเข้าใช้ แล้ว ลงชื่อเข้าด้วย Microsoft
- ทำตามข้อความแจ้งบนหน้าจอเพื่อลงชื่อเข้าใช้ด้วยที่อยู่อีเมลและรหัสผ่าน Microsoft 365 ของคุณ พอร์ทัลการรักษาความปลอดภัยอีเมลขั้นสูงจะเปิดขึ้น
- ภายใต้ การดูแลระบบ ให้เลือก การจัดการบัญชี แล้วเลือก โดเมน
- Next to your domain, under Next Action, select Verify DKIM Keypair. The Configure DKIM Signing menu will open.
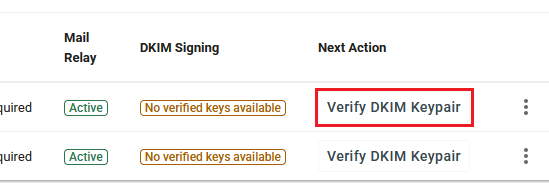
- On the rightmost side of your screen, next to your DKIM record, select
 More options, and then Verify Key.
More options, and then Verify Key.
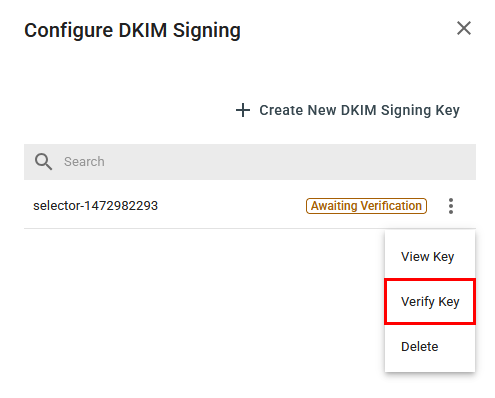
หลังจากยืนยันคีย์แล้ว DKIM จะเปิดใช้งานสำหรับโดเมนของคุณ
กลับไปด้านบนขั้นตอนที่เกี่ยวข้อง
- แก้ไขเรคคอร์ด CNAME
- เพิ่มระเบียนข้อมูล SPF ไปยังโดเมนสำหรับอีเมลของฉัน
- เพิ่มเรคคอร์ด DMARC ไปยังโดเมนของฉันสำหรับ Microsoft 365