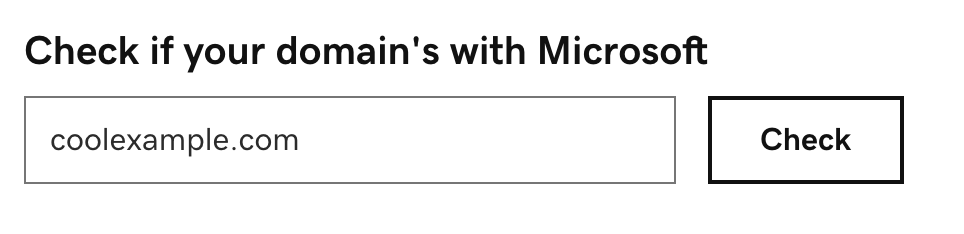E-postamın alan adını Microsoft’tan kaldırma
Bu makale, bir üçüncü taraf e-posta sağlayıcısından GoDaddy'den Microsoft 365'e geçiş yapıyorsanız ve Microsoft'ta bir alan adınız varsa sizin için geçerlidir . GoDaddy ile e-posta hesaplarınızı kurabilmemiz için, mevcut alan adınızı Microsoft’taki önceki Microsoft 365 hesabınızdan kaldırmanız gerekir.
Adım 1: Kullanıcılarınızı başka bir alan adına taşıyın
Alan adını Microsoft 365’den kaldırabilmemiz için kullanıcılarınızı farklı bir alan adına taşımamız gerekir.
- Microsoft yönetim merkezinde oturum açın. Microsoft 365 e-posta adresinizi ve şifrenizi kullanın (GoDaddy kullanıcı adınız ve şifreniz burada çalışmaz).
- En solda, Kullanıcılar altında Etkin Kullanıcılar'ı seçin. Tüm kullanıcıların bir listesini göreceksiniz.
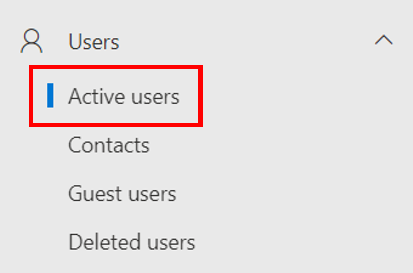
- Alan adını değiştirmek istediğiniz kullanıcıyı seçin. En sağ tarafta bir menü açılacaktır.
- Kullanıcının Exchange için lisanslı olup olmamasına bağlı olarak, Hesap altında iki yöntemden birini kullanarak ilgili hesabın listelendiğini görürsünüz:
- Kullanıcı adı
- Kullanıcı adı ve e-posta
- Hesap için listelenenlere bağlı olarak uygun sekmeyi seçin ve ardından adımları izleyin:
- Kullanıcı adı altında, Kullanıcı adını yönet öğesini seçin.
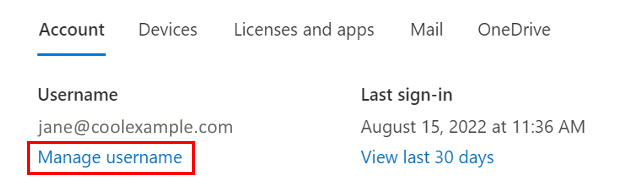
- Alan Adları altında, onmicrosoft.com alan adını seçin. Not: Lütfen onmicrosoft.com alan adının tamamını not edin (alan adınıza özgü bir sayı dizisi içerecektir). Daha sonra kullanıcı olarak tekrar oturum açmak için buna ihtiyacınız olacak.
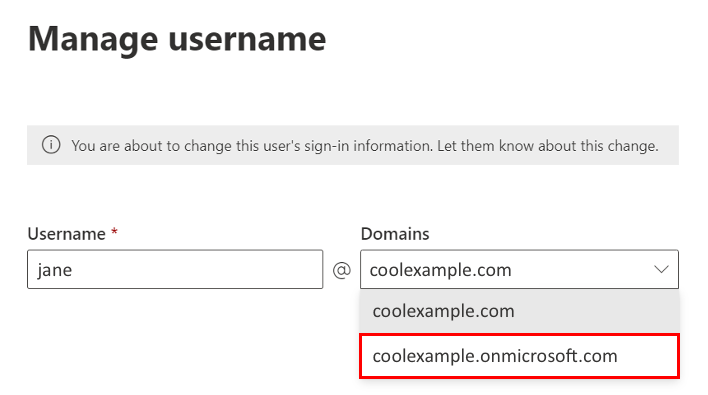
- Değişiklikleri Kaydet öğesini seçin. Kullanıcı olarak oturum açtıysanız, çıkış yaparsınız. Lütfen onmicrosoft.com alan adını kullanarak yeni kullanıcı adıyla tekrar oturum açın.
- Kullanıcı adı ve e-posta altında, Kullanıcı adını ve e-postayı yönet seçeneğini belirleyin.
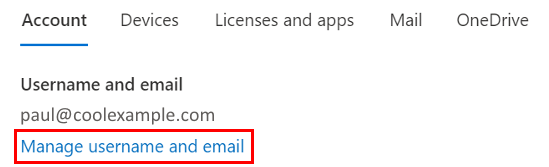
- Birincil e-posta adresi ve kullanıcı adı seçeneğinin yanında öğesini seçin.
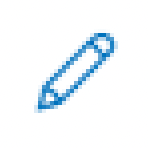 Düzenle .
Düzenle .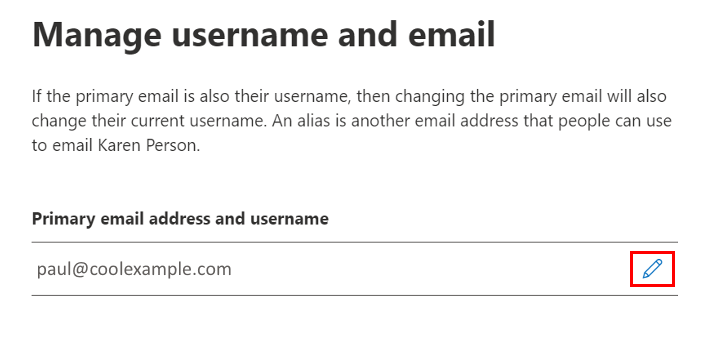
- Alan Adları altında, onmicrosoft.com alan adını seçin. Not: Lütfen onmicrosoft.com alan adının tamamını not edin (alan adınıza özgü bir sayı dizisi içerecektir). Daha sonra kullanıcı olarak tekrar oturum açmak için buna ihtiyacınız olacak.
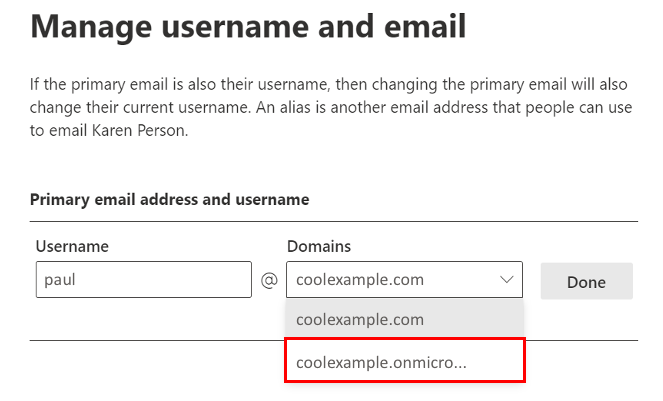
- Bitti öğesini seçin.
- Değişiklikleri Kaydet öğesini seçin. Kullanıcı olarak oturum açtıysanız, çıkış yaparsınız. Lütfen onmicrosoft.com alan adını kullanarak yeni kullanıcı adıyla tekrar oturum açın.
- Onmicrosoft.com alan adıyla güncellediğiniz kullanıcıyı seçin.
- Kullanıcı adını ve e-postayı yönet öğesini seçin. Microsoft 365’den kaldırmaya çalıştığınız alan adında bir diğer ad görünmelidir.
- Diğer adın yanında şunu seçin:
 Seçenekler ve ardından Diğer adı sil öğesini seçin.
Seçenekler ve ardından Diğer adı sil öğesini seçin.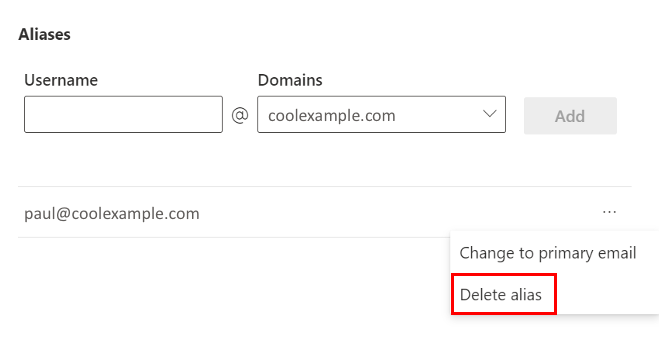
- Değişiklikleri Kaydet seçeneğini tıklayın.
- Kullanıcı adı altında, Kullanıcı adını yönet öğesini seçin.
Alan adındaki tüm kullanıcılar için bu adımları tekrarlayın. İşiniz bittiğinde sonraki adıma geçin.
Adım 2: Alan adından ekipleri ve grupları kaldırın
Ardından, alan adından tüm ekipleri veya grupları kaldıracağız.
- En solda, Teams & gruplandırmak için Etkin ekipler & grupları .
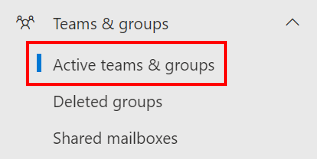
- Microsoft 365'i seçin.
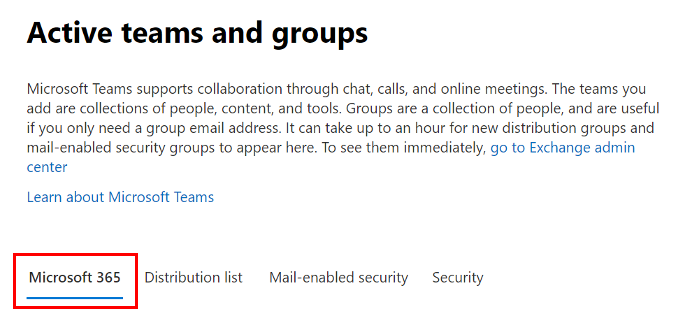
- Kaldırmanız gereken alan adını kullanan ekiplerin veya grupların yanındaki onay kutusunu seçin ve ardından Sil öğesini seçin. Ekip veya grup, ilişkili tüm içeriklerle birlikte silinir.
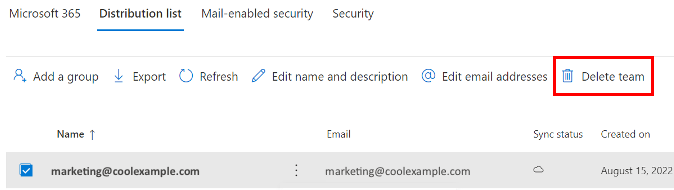
- Alan adınızı kullanan tüm ekipler veya gruplar silinene kadar diğer bölümlerle ( Dağıtım listesi , Posta etkin güvenlik ve Güvenlik ) tekrarlayın.
Tüm ekipler ve gruplar alan adından kaldırıldıktan sonra bir sonraki adıma geçin.
3. Adım: Eski alan adını kaldırın
Son olarak, alan adını Microsoft’taki Microsoft 365 hesabınızdan kaldıracağız.
- En solda Ayarlar ve ardından Alan Adları seçeneğini belirleyin. Ayarları görmek için Tümünü göster’i seçmeniz gerekebilir.
- Alan adının yanındaki onay kutusunu ve ardından Alan adını kaldır seçeneğini belirleyin.
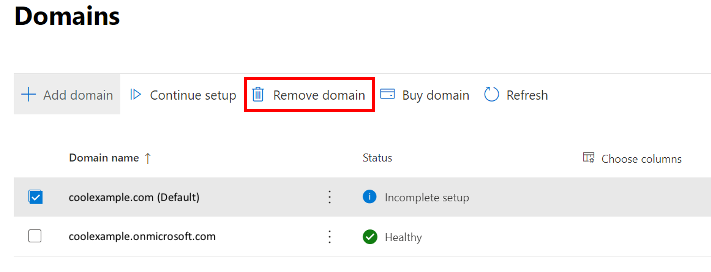
- Alan adı, hesabınız için varsayılan olarak ayarlanmışsa, yeni bir varsayılan ayarlamanız istenir. Yeni bir alan adı seçin ve ardından Güncelle ve devam et seçeneğini belirleyin.
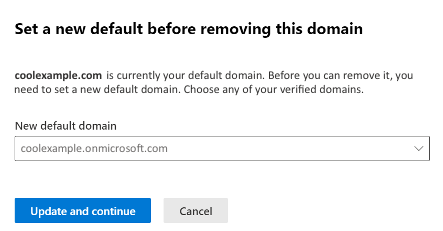
- Alan adını kaldır seçeneğini belirleyin .
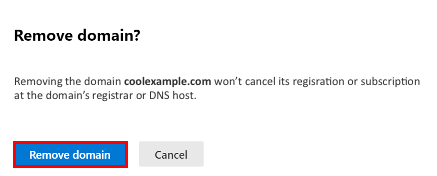
- Alan adı bağımlılıklarını kaldırmanız istenirse, Otomatik olarak kaldır seçeneğini belirleyin.
- Bağımlılıklar otomatik olarak kaldırılamazsa, sorunlu kullanıcıları incelemeniz istenir.
Alan adınızı başarıyla kaldırdınız. Alan adının Microsoft’taki önceki Microsoft 365 hesabınızdan tamamen kaldırılması 5 dakika kadar sürebilir. Ancak gruplar, güvenlik grupları, kullanıcılar veya dağıtım listeleri gibi birden çok öğeyle ilişkilendirilmişse bu işlem birkaç saat sürebilir.
Alan adınızın Microsoft'tan kaldırıldığını doğrulayın
Şu adrese giderek alan adınızın hâlâ Microsoft'ta olup olmadığını kontrol edebilirsiniz: Alan adınızı Microsoft’tan kaldırın . Alan adınızın hala Microsoft'ta olup olmadığını kontrol edin altında, alan adınızı girin. Araç, alan adınızın başarıyla kaldırılıp kaldırılmadığını ve artık Microsoft'ta olup olmadığını size söyleyecektir.