Увімкніть і додайте DKIM до мого домену для Microsoft 365
Додавання ідентифікованої пошти DomainKeys (або DKIM) до параметрів DNS підписує ваші електронні листи так, щоб система електронної пошти отримувала довіру до всього, що надходить від вашої організації. Це ще один спосіб повідомити одержувачам, що повідомлення надсилаєте не ви, а хтось, що видає себе за вас. Вам потрібно буде створити ключі DKIM, додати записи до DNS і ввімкнути його.
Виберіть відповідне посилання залежно від того, чи маєте ви Microsoft 365 або Microsoft 365 з Advanced Email Security від Proofpoint. (Якщо ви використовуєте Advanced Email Security на INKY, виберіть Microsoft 365):
Крок 1. Створіть ключі DKIM
Спочатку ми створимо ваші ключі DKIM на вашому порталі Defender.
- Увійдіть на портал Defender Microsoft 365 . Використовуйте свою адресу електронної пошти Microsoft 365 і пароль (ваше ім’я користувача та пароль GoDaddy тут не працюватимуть).
- У розділі Ідентифікована пошта DomainKeys (DKIM) виберіть своє доменне ім’я. (Обов’язково виберіть саме доменне ім’я, а не прапорець біля нього.) Відкриється вікно з правої сторони.

- Виберіть Створити ключі DKIM . Ключі будуть створені як записи CNAME.
- Виберіть Копіювати . Ім'я хосту та значення обох записів буде скопійовано до буфера обміну. Записи знадобляться на наступному кроці, тому ми рекомендуємо вставити їх до іншого документа.
Крок 2. Додайте записи до DNS
Далі ми додамо ваші ключі до вашого DNS як записи CNAME. Ці кроки стосуються доменів із DNS, керованим у GoDaddy. Якщо ваш домен не належить компанії GoDaddy, вам доведеться оновити записи у постачальника DNS.
- У браузері відкрийте нову вкладку.
- Увійдіть у Портфоліо доменів GoDaddy. (Потрібна допомога зі входом? Знайдіть своє ім’я користувача або пароль.)
- У розділі Ім’я домену виберіть свій домен.
- Під своїм доменним іменем виберіть DNS .
- Виберіть Додати новий запис , а потім введіть деталі свого першого запису:
- Тип : Виберіть CNAME .
- Ім'я : За допомогою першого ключа, створеного на кроці 1, введіть ім'я хосту.
- Значення . За допомогою першого ключа, створеного на кроці 1, введіть значення.
- TTL : залиште це значення за промовчанням .
- Виберіть Додати інші записи .
- Повторіть кроки, щоб додати другий запис CNAME.
- Виберіть Зберегти всі записи .
Обидва записи буде збережено у вашому DNS. Більшість змін DNS набувають чинності протягом години, але глобальне оновлення може зайняти до 48 годин.
Крок 3. Увімкніть DKIM
Нарешті, ми повернемося до порталу Defender, щоб увімкнути DKIM для вашої організації.
- Увійдіть на портал Defender Microsoft 365 . Використовуйте свою адресу електронної пошти Microsoft 365 і пароль (ваше ім’я користувача та пароль GoDaddy тут не працюватимуть).
- У розділі Ідентифікована пошта DomainKeys (DKIM) виберіть своє доменне ім’я. Відкриється вікно з правого боку.
- Увімкніть перемикач Підписувати повідомлення для цього домену за допомогою підписів DKIM . Внесені зміни буде збережено.
- Натисніть кнопку OK .
Якщо додані вами записи DKIM були виявлені, перемикач буде ввімкнено, і ваш DKIM буде налаштовано.
Якщо ваші записи DKIM не були виявлені і ви побачили помилку, ще раз перевірте, чи правильно ввели записи CNAME. Застосування записів може тривати до 48 годин.
Microsoft 365 з розширеним захистом електронної пошти від Proofpoint
Крок 1. Створіть ключ DKIM
Перейдіть на панель керування Advanced Email Security і створіть ключ DKIM.
- Увійдіть на свою сторінку Розширеного захисту електронної пошти GoDaddy (використовуйте ім’я користувача та пароль GoDaddy).
- Виберіть Вхід до Advanced Email Security . Відкриється сторінка входу.
- Введіть свою адресу електронної пошти, виберіть Вхід , а потім Вхід за допомогою Microsoft .
- Виконайте вказівки на екрані, щоб увійти за допомогою своєї адреси електронної пошти Microsoft 365 та пароля. Відкриється портал Advanced Email Security.
- У розділі Адміністрування виберіть Керування обліковим записом , а потім Домени . Обов’язково. Перш ніж продовжувати, зв’яжіться з посібником GoDaddy , щоб ми надали вам доступ до розділу Домени в Розширеній безпеці електронної пошти. Ми розробляємо способи автоматичного надання вам доступу в майбутньому, але вам потрібно буде зв’язатися з нами тим часом.
- Виберіть свій домен і натисніть
 Додаткові параметри , а потім Налаштувати DKIM . Відкриється меню в правій частині екрана.
Додаткові параметри , а потім Налаштувати DKIM . Відкриється меню в правій частині екрана. - Виберіть Створити новий ключ підпису DKIM . Буде створено значення селектора, який використовується для пошуку відкритого ключа у вашому DNS. Ви можете змінити його або залишити як є.
- Натисніть Створити . Ви побачите ім’я хоста та його значення.
- Біля параметра Хост і значення виберіть Копіювати . На наступному кроці вам знадобляться обидві, тому радимо вставити їх до іншого документа.
Крок 2. Додайте запис до DNS
Далі ми додамо ключ як запис TXT до вашого DNS. Ці кроки стосуються доменів із DNS, керованим у GoDaddy. Якщо ваш домен не належить компанії GoDaddy, вам доведеться оновити записи у постачальника DNS.
- У браузері відкрийте нову вкладку.
- Увійдіть у Портфоліо доменів GoDaddy. (Потрібна допомога зі входом? Знайдіть своє ім’я користувача або пароль.)
- У розділі Ім’я домену виберіть свій домен.
- Під своїм доменним іменем виберіть DNS .
- Виберіть Додати новий запис .
- Додайте запис TXT до DNS.
- Тип : Виберіть TXT .
- Ім'я : За допомогою ключа, який ви створили на кроці 1, введіть ім’я хосту (воно має починатися з «селектор»).
- Значення . Введіть значення за допомогою ключа, створеного на кроці 1.
- TTL : залиште це значення за промовчанням .
- Натисніть кнопку Зберегти.
Запис буде збережено у вашому DNS. Більшість змін DNS набувають чинності протягом години, але глобальне оновлення може зайняти до 48 годин.
Крок 3. Увімкніть DKIM
Нарешті, ми повернемося до Advanced Email Security від Proofpoint, щоб переконатися, що запис додано правильно.
- Увійдіть на свою сторінку Розширеного захисту електронної пошти GoDaddy (використовуйте ім’я користувача та пароль GoDaddy).
- Виберіть Вхід до Advanced Email Security . Відкриється сторінка входу.
- Введіть свою адресу електронної пошти, виберіть Вхід , а потім Вхід за допомогою Microsoft .
- Виконайте вказівки на екрані, щоб увійти за допомогою своєї адреси електронної пошти Microsoft 365 та пароля. Відкриється портал Advanced Email Security.
- У розділі Адміністрування виберіть Керування обліковим записом , а потім Домени .
- Next to your domain, under Next Action, select Verify DKIM Keypair. The Configure DKIM Signing menu will open.
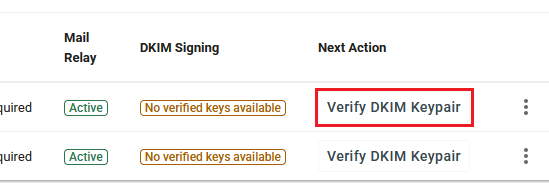
- On the rightmost side of your screen, next to your DKIM record, select
 More options, and then Verify Key.
More options, and then Verify Key.
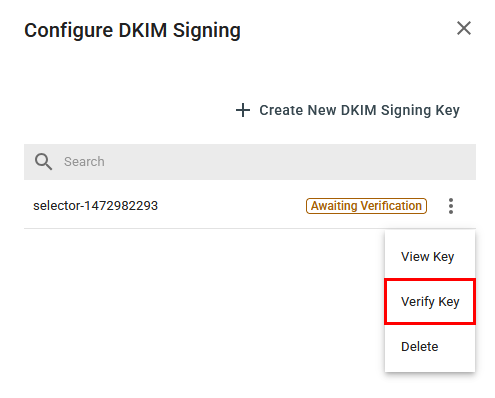
Після підтвердження ключа DKIM буде ввімкнено для вашого домену.
На початокПов’язані дії
- Редагування запису CNAME
- Додавання запису SPF до мого домену для моєї електронної пошти
- Додавання запису DMARC до мого домену для Microsoft 365