Запустіть трасування повідомлення в центрі адміністрування Exchange
У трасі повідомлень відображатиметься електронна пошта, надіслана в поштову організацію , з неї та всередині неї. Це означає, що ви можете відстежувати, що відбувається з усіма листами за участю ваших користувачів та чи їх успішно доставлено.
- Увійдіть до центру адміністрування Exchange . Використовуйте свою адресу електронної пошти Microsoft 365 та пароль (ваші ім’я користувача та пароль GoDaddy тут не працюватимуть).
- Виберіть Потік пошти , а потім Трасування повідомлення .
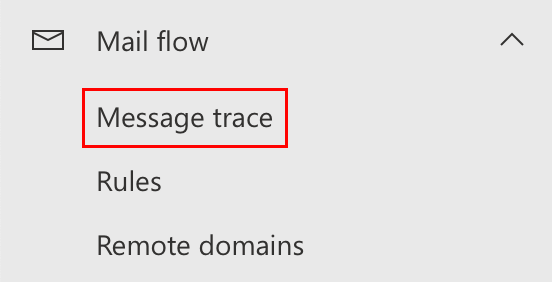
- Виберіть + Почати трасування . Відкриється сторінка трасування повідомлення.
- (Необов’язково) За замовчуванням увімкнено перемикач Спробувати нове трасування повідомлень . Радимо залишити його як є, але ви можете вимкнути перемикач, якщо бажаєте використати старе трасування повідомлень. Дізнайтеся про нові можливості трасування повідомлень від Microsoft.
- Фільтрування повідомлень за відправниками або одержувачами:
- Щоб знайти повідомлення, надіслані користувачем , у розділі Відправники виберіть або введіть їхню адресу електронної пошти.
- Щоб знайти повідомлення, надіслані користувачу , у розділі Одержувачі . виберіть або введіть адресу електронної пошти.
Примітка. Щоб переглянути всі повідомлення до або з певного домену, додайте зірочку (*), а потім (@), а потім доменне ім’я.Приклад: Якщо ви хочете бачити всі повідомлення, надіслані на адреси електронної пошти, які закінчуються на coolexample.com , у розділі Відправники введіть *@coolexample.com .
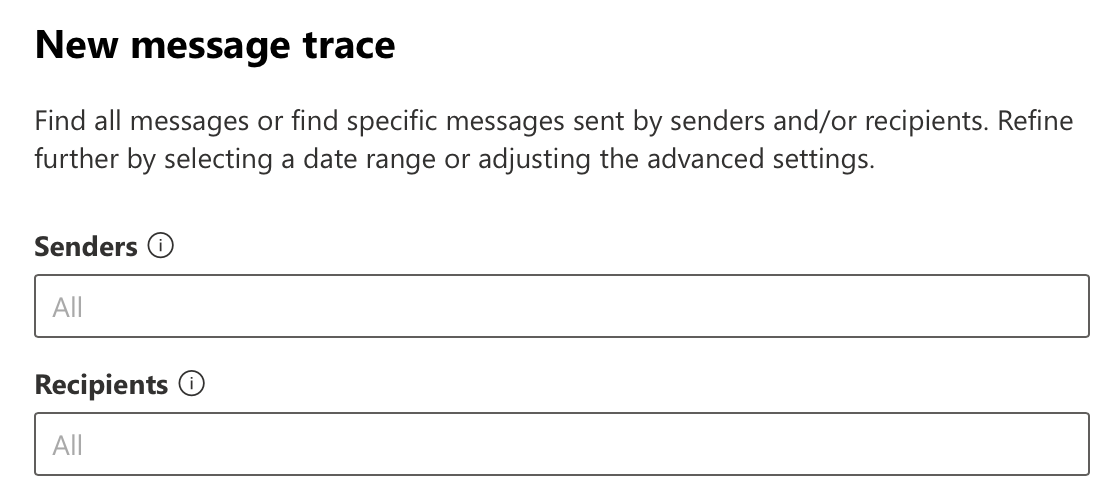
- У розділі Диапазон часу виберіть потрібний діапазон часу, виберіть свій часовий пояс, а потім дату та час початку та завершення для трасування повідомлення.

- Щоб указати відносний проміжок часу (наприклад, останні 10 днів від сьогодні), виберіть повзунок , а потім виберіть діапазон часу. Примітка. Щоб створити зведений звіт, який буде доступний одразу в Інтернеті, ви можете здійснити пошук за останні 90 днів. Проте ви можете отримати доступ до даних на строк до 10 днів для кожного звіту. Якщо вам потрібно виконати пошук даних на строк більше 10 днів, ви можете зробити це за допомогою завантажуваного CSV-файлу, створеного за іншими типами звітів, наведеними на кроці 8.
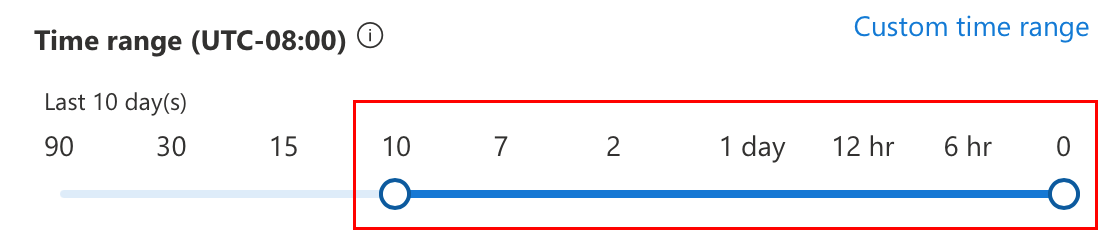
- Щоб указати відносний проміжок часу (наприклад, останні 10 днів від сьогодні), виберіть повзунок , а потім виберіть діапазон часу.
- (Необов’язково.) За бажанням змініть параметри детального пошуку, наприклад Тема або Статус доставки . Щоб дізнатися більше про кожен варіант, виберіть його
 Інформація .
Інформація .
- У розділі Тип звіту виберіть звіт, який потрібно створити:
- Підсумковий звіт : доступний одразу після вибору опції Пошук . Сюди входять короткі відомості про повідомлення, такі як дата, відправник, одержувач, тема та статус. Цей звіт недоступний для даних, які перевищують 10 днів.
- Розширений зведений звіт : містить ту саму інформацію, що й зведений звіт, а також такі відомості, як напрямок і вихідна IP-адреса клієнта. Результати наводяться у форматі .csv, проте їх створення може зайняти певний час.
- Розширений звіт : містить ту саму інформацію, що й розширений підсумковий звіт, а також такі відомості, як маршрутизація та особливості подій повідомлення. Результати наводяться у форматі .csv, проте їх створення може тривати кілька годин.

- Наступний крок залежить від типу звіту:
- Якщо ви вибрали Підсумковий звіт , щоб запустити звіт, виберіть Пошук .
- Якщо ви вибрали Розширений зведений звіт або Розширений звіт , виберіть Далі . Якщо потрібно, змініть назву звіту та електронний лист, на який буде надіслано сповіщення, коли звіт буде готовий до завантаження, а потім виберіть Підготувати звіт .
Щоб перевірити просування розширеного зведеного або розширеного звіту, перейдіть на вкладку « Звіти, які можна завантажити» на сторінці трасування повідомлення.
Коли ви зможете переглянути звіт, біля кожного повідомлення відображатиметься статус його доставки, зокрема " Доставлено ", "Не вдалося" , "Очікується" , та "Фільтрується як спам" .
- Доставлено . Повідомлення успішно доставлено за призначенням.
- В очікуванні : виконується спроба або повторна спроба надіслати повідомлення. Можливо, стан невідомий.
- Карантин : повідомлення було поміщено в карантин. Це може статися, якщо його визначено як спам, груповий вміст або фішинг.
- Відфільтровано як спам . Повідомлення було визначено як спам, його було відхилено або заблоковано (але не на карантині).
Додатковий крок
- Після запуску трасування повідомлення перегляньте деталі кожного повідомлення, щоб побачити, що з ним сталося.