将电子邮件另存为Professional Email的文件
将Professional Email收件箱中的电子邮件(包括标题和附件)另存为文件附件。您可以将附件发送给其他人,以寻求技术支持或转发会话。
根据您使用的平台选择适当的选项卡。
- 登录到您的云邮。使用您的 Professional Email 地址和密码(您的 GoDaddy 用户名和密码在这里无效)。
- 选择要下载的邮件。
- 选择
 单击更多操作,然后单击另存为文件。将下载您的邮件。
单击更多操作,然后单击另存为文件。将下载您的邮件。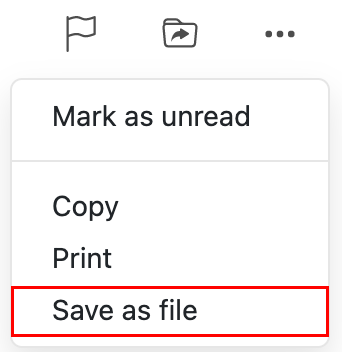
您现在可以将文件附加到新的电子邮件中。
现在有2个版本的Outlook for Windows:新Outlook和经典Outlook。在继续执行以下步骤之前,请检查您使用的版本。
新Outlook
如果此部分中的步骤不起作用,则您可能尚未使用新的Outlook。请尝试使用经典Outlook分区中的步骤。
- 打开 Outlook。
- 选择要保存的电子邮件。
- 在电子邮件的右上角,选择
 更多操作。
更多操作。 - 要将电子邮件下载为文件:选择
 另存为。输入文件名,然后选择保存。
另存为。输入文件名,然后选择保存。 - 要将电子邮件另存为PDF:选择
 打印。将出现一个新屏幕。在打印机下,选择另存为PDF ,然后选择保存。输入文件名,然后选择保存。
打印。将出现一个新屏幕。在打印机下,选择另存为PDF ,然后选择保存。输入文件名,然后选择保存。
通常,文件将发送到本地的Downloads文件夹。
经典Outlook
如果此部分中的步骤不起作用,则可能是您无法使用经典Outlook。请尝试尝试“新建Outlook”部分中的步骤。
- 打开 Outlook。
- 选择要保存的电子邮件。
- 选择File (文件)。
- 要将电子邮件下载为文件,请执行以下操作:选择Save As (另存为)。输入文件名,然后选择保存类型。默认文件类型为.msg,这将允许您作为Outlook邮件打开此文件。选择Save (保存)。
- 要将电子邮件另存为PDF:选择打印。在打印机下,选择Microsoft Print to PDF ,然后选择打印。输入文件名,然后选择保存。
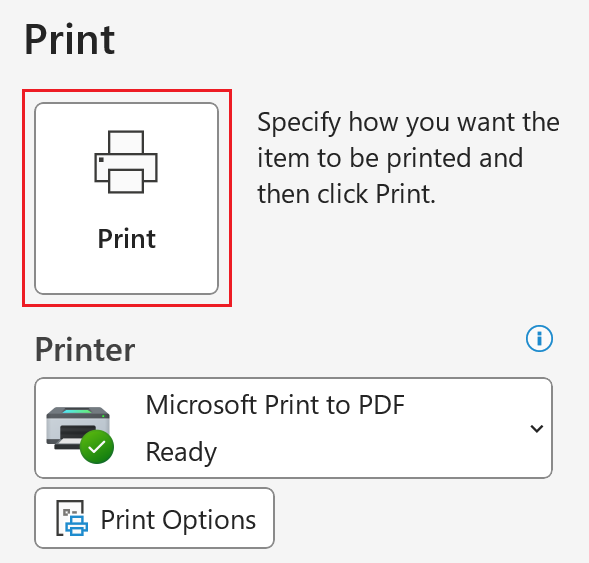
注意:如果您为Save type(另存为类型)选择HTML,则可以在以后以Word Doc格式打开文件。
通常,文件将发送到本地文件文件夹。
现在有2个版本的Outlook for Mac:新版Outlook和旧版Outlook。在继续执行以下步骤之前,请检查您使用的版本。
新Outlook
如果此部分中的步骤不起作用,则您可能尚未使用新的Outlook。请尝试使用“旧版Outlook”部分中的步骤。
- 打开 Outlook。
- 选择要保存的电子邮件。
- 将电子邮件下载为文件:选择文件,然后选择另存为。将打开一个新窗口。输入文件名,选择想要存储文件的文件夹,然后选择保存。电子邮件将另存为.eml文件。
- 要将电子邮件另存为PDF:选择File (文件),然后选择Print (打印)。将打开一个新窗口。在窗口底部,选择箭头,然后选择Save as PDF (另存为PDF)。输入文件名,选择文件夹,然后选择保存。电子邮件将另存为.pdf文件。

旧版Outlook
如果此部分中的步骤不起作用,则您可能不是在使用旧版Outlook。请尝试尝试“新建Outlook”部分中的步骤。
- 打开 Outlook。
- 选择要保存的电子邮件。
- 将电子邮件下载为文件:选择文件,然后选择另存为。将打开一个新窗口。输入文件名,选择想要存储文件的文件夹,然后选择保存。电子邮件将另存为.eml文件。
- 要将电子邮件另存为PDF:选择File(文件) ,然后选择Print(打印) 。将打开一个新窗口。在窗口底部,选择箭头,然后选择Save as PDF(另存为PDF) 。输入文件名,然后选择保存。电子邮件将另存为.pdf文件。

更多信息
- 需要发送.eml文件到我们的GoDaddy指南,以便他们可以帮助您退回电子邮件。了解更多有关退回错误以及如何读取退回错误的信息。
- Professional Email的转址选项
- 什么是云邮?