Block a sender in Outlook
If your inbox is inundated with email from unwanted senders, you can block them, sending their email to the Junk folder. The sender will not be notified that they're blocked.
Select the appropriate tab based on the email platform that you're using. If you want to block senders by domain, use Outlook for Windows or Outlook for Mac.
- Sign in to Outlook on the web. Use your Microsoft 365 email address and password (your GoDaddy username and password won't work here).
- Select an email from the sender you want to block.
- Determine whether you're using the Classic or Simplified ribbon.
- If you're using the Classic ribbon: Select Block, and then Block sender.
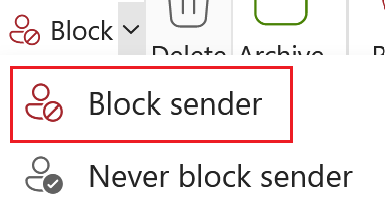
- If you're using the Simplified ribbon: In the upper-right corner of the message preview, select
 More actions, then Block, and then select Block again.
More actions, then Block, and then select Block again. - To confirm that you want to send future emails to the Junk Email folder, select OK.
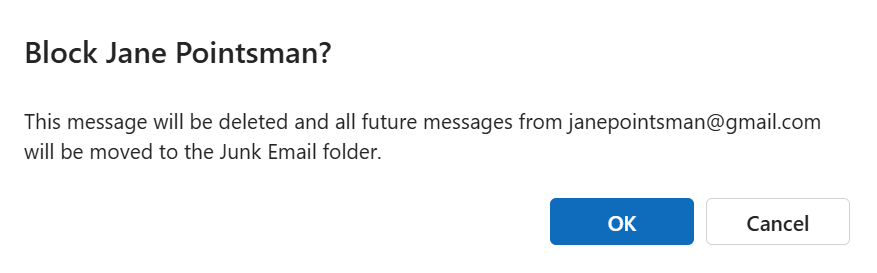
Future emails from this sender will be sent to junk. If you want to undo this action, repeat these steps, but instead, during step 3, select Never block sender.
There are now 2 versions of Outlook for Windows: new Outlook and classic Outlook. Before continuing to the steps below, check which version you’re using.
New Outlook
If the steps in this section don't work, you might not be using new Outlook yet. Try the steps in the Classic Outlook section instead.
Upon activation, you can add additional email plans, such as Email Essentials, Email Plus, or Online Business Essentials.
- Open Outlook.
- Select an email from the sender you want to block.
- In the upper-right corner of the message preview, select
 More actions, then Block, and then select Block again.
More actions, then Block, and then select Block again. - To confirm that you want to send future emails to the Junk Email folder, select OK.
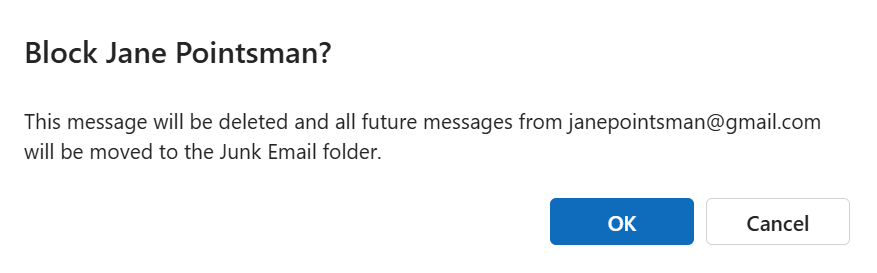
Future emails from this sender will be sent to junk. If you want to undo this action, repeat these steps, but instead during step 3, select Never block sender.
Classic Outlook
If the steps in this section don't work, you might not be using classic Outlook. Try the steps in the New Outlook section instead.
- Open Outlook.
- Select an email from the sender you want to block.
- Determine whether you're using the Classic or Simplified ribbon.
- If you're using the Classic ribbon: Select Block, and then Block Sender.
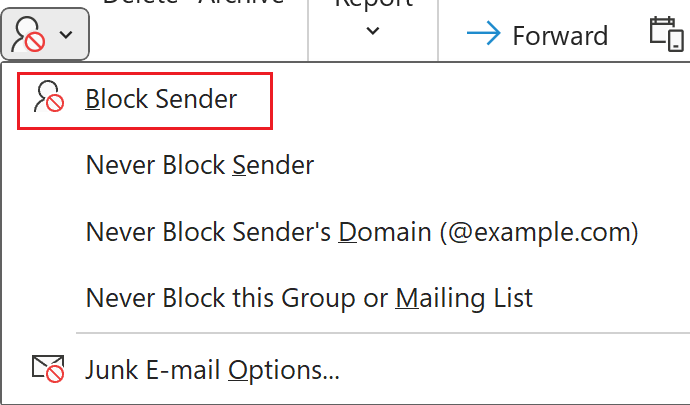
- If you're using the Simplified ribbon: In the upper-right corner of the message preview, select
 More commands, then Block, and then select Block Sender.
More commands, then Block, and then select Block Sender. - To confirm that you want to send future emails to the Junk Email folder, select OK.
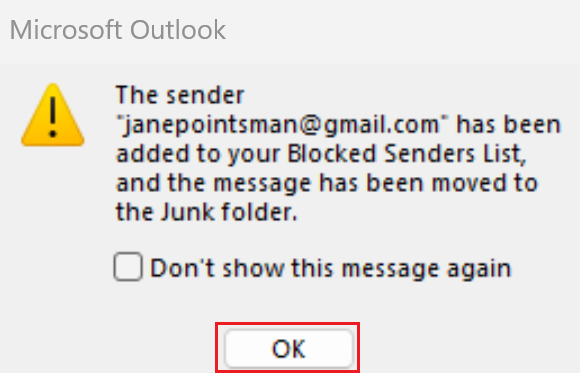
Future emails from this sender will be sent to junk. If you want to undo this action, repeat these steps, but instead during step 3, select Never Block Sender.
- Open Outlook.
- Select an email from the sender you want to block.
- Select Message, and then Block.
- If you don't see Block, select Junk Mail, and then Block Sender.
- To confirm that you want to send future emails to the Junk Email folder, select OK.
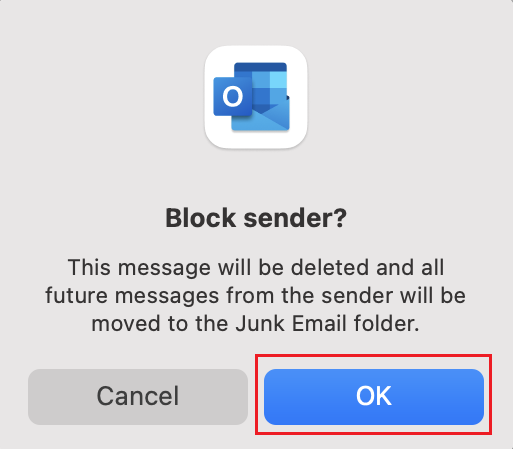
Future emails from this sender will be sent to junk. If you want to undo this action, find an email from the sender in your Junk Email folder, and then move the email back to your inbox. This will automatically unblock the sender.
Related step
- Review and edit the blocked and safe senders and domains lists
More info
- Find out more about receiving email from blocked senders in Outlook.com from Microsoft.