Activar y agregar DKIM a mi dominio para Microsoft 365
Agregar DomainKeys Identified Mail (o DKIM) a tu configuración de DNS firma tus correos electrónicos para que todo lo que se envíe desde tu organización sea confiable para los sistemas de recepción de correo electrónico. Es otra forma de decirles a tus destinatarios que realmente eres tú quien envía los mensajes, y no alguien que se hace pasar por ti. Deberás crear claves DKIM, agregar los registros a tu DNS y luego habilitarlo.
Selecciona el enlace apropiado dependiendo de si tienes Microsoft 365 o Microsoft 365 con Advanced Email Security de Proofpoint. (Si tienes Advanced Email Security con tecnología de INKY, selecciona Microsoft 365):
Paso 1: Crea tus claves DKIM
Primero, accederemos a tu Defender Portal para generar tus claves DKIM.
- Inicia sesión en el portal Defender de Microsoft 365 . Usa tu dirección de correo electrónico y contraseña de Microsoft 365 (tu nombre de usuario y contraseña de GoDaddy no funcionarán aquí).
- Bajo DomainKeys Identified Mail (DKIM) , selecciona tu nombre de dominio. (Asegúrate de seleccionar el nombre de dominio en sí, y no la casilla de verificación al lado). Se abrirá una ventana en el lado derecho.

- Selecciona Crear claves DKIM . Las claves se generarán como registros CNAME.
- Selecciona Copiar . El nombre de host y el valor de ambos registros se copiarán a tu portapapeles. Necesitarás los registros en el siguiente paso, por lo que recomendamos pegarlos en otro documento.
Paso 2: Agrega los registros a tu DNS
A continuación, agregaremos tus claves a tu DNS como registros CNAME. Estos pasos son para dominios con DNS administrado en GoDaddy. Si tu dominio no está en GoDaddy, deberás actualizar tus registros con tu proveedor de DNS.
- En tu navegador web, abre una nueva pestaña.
- Inicia sesión en tu Cartera de productos de dominio de GoDaddy. (¿Necesitas ayuda para iniciar sesión? Encuentra tu nombre de usuario o contraseña).
- En Nombre de dominio , selecciona tu dominio.
- En tu nombre de dominio, selecciona DNS .
- Selecciona Agregar nuevo registro y luego ingresa los detalles de tu primer registro:
- Tipo : Selecciona CNAME .
- Nombre : Usando la primera clave que generaste en el paso 1, ingresa el nombre de host.
- Valor : Usando la primera clave que generaste en el paso 1, ingresa el valor.
- TTL : Déjalo como predeterminado .
- Selecciona Agregar más registros .
- Repite los pasos para agregar tu segundo registro CNAME.
- Selecciona Guardar todos los registros .
Ambos registros se guardarán en tu DNS. La mayoría de los cambios en el DNS entran en vigencia en una hora, pero la actualización global puede tardar hasta 48 horas.
Paso 3: Habilita DKIM
Por último, regresaremos al portal Defender para habilitar DKIM para tu organización.
- Inicia sesión en el portal Defender de Microsoft 365 . Usa tu dirección de correo electrónico y contraseña de Microsoft 365 (tu nombre de usuario y contraseña de GoDaddy no funcionarán aquí).
- Bajo DomainKeys Identified Mail (DKIM) , selecciona tu nombre de dominio. Se abrirá una ventana en el lado derecho.
- Activa la opción Firmar mensajes para este dominio con firmas DKIM . Se guardarán tus cambios.
- Selecciona Aceptar .
Si se detectaron los registros DKIM que agregaste, se activará el interruptor y se configurará tu DKIM.
Si no se detectaron tus registros DKIM y ves un error, revisa que ingresaste los registros CNAME correctamente. Espera hasta 48 horas para que tus registros se propaguen por completo.
Microsoft 365 con seguridad avanzada para el correo electrónico de Proofpoint
Paso 1: Crea tu clave DKIM
Accede a tu panel de control de Advanced Email Security para generar tu clave DKIM.
- Inicia sesión en tu página de seguridad avanzada del correo electrónico de GoDaddy (usa tu nombre de usuario y contraseña de GoDaddy).
- Selecciona Iniciar sesión en Seguridad avanzada del correo electrónico . Se abrirá la página de inicio de sesión.
- Ingresa tu dirección de correo electrónico, selecciona Iniciar sesión y luego Iniciar sesión con Microsoft .
- Sigue las indicaciones en pantalla para iniciar sesión con tu dirección de correo electrónico y contraseña de Microsoft 365. Se abrirá el portal de Advanced Email Security.
- En Administración , selecciona Administración de cuentas y luego Dominios . Obligatorio: Antes de continuar, comunícate con un Guía de GoDaddy para que podamos darte acceso a la sección Dominios de Seguridad avanzada del correo electrónico. Estamos trabajando en formas de darte acceso automáticamente en el futuro, pero mientras tanto deberás contactarnos.
- Selecciona tu dominio, luego
 Más opciones y luego Configurar DKIM . Se abrirá un menú en el lado derecho de la pantalla.
Más opciones y luego Configurar DKIM . Se abrirá un menú en el lado derecho de la pantalla. - Selecciona Crear nueva clave de firma DKIM . Se generará un valor para el selector, que se utiliza para localizar la clave pública en tu DNS. Puedes cambiarlo o dejarlo como está.
- Selecciona Crear . Verás un nombre de host y un valor en la lista.
- Junto a Host y Valor , selecciona Copiar . Necesitarás ambos en el siguiente paso, por lo que recomendamos pegarlos en otro documento.
Paso 2: Agrega el registro a tu DNS
A continuación, agregaremos la clave como un registro TXT a tu DNS. Estos pasos son para dominios con DNS administrado en GoDaddy. Si tu dominio no está en GoDaddy, deberás actualizar tus registros con tu proveedor de DNS.
- En tu navegador web, abre una nueva pestaña.
- Inicia sesión en tu Cartera de productos de dominio de GoDaddy. (¿Necesitas ayuda para iniciar sesión? Encuentra tu nombre de usuario o contraseña).
- En Nombre de dominio , selecciona tu dominio.
- En tu nombre de dominio, selecciona DNS .
- Selecciona Agregar nuevo registro .
- Agrega el registro TXT a tu DNS.
- Tipo : Selecciona TXT .
- Nombre : Usando la clave que generaste en el paso 1, ingresa el nombre del host (debe comenzar con "selector").
- Valor : Usando la clave que generaste en el paso 1, ingresa el valor.
- TTL : Déjalo como predeterminado .
- Selecciona Guardar.
El registro se guardará en tu DNS. La mayoría de los cambios en el DNS entran en vigencia en una hora, pero la actualización global puede tardar hasta 48 horas.
Paso 3: Habilita DKIM
Por último, volveremos a Seguridad avanzada del correo electrónico desde Proofpoint para verificar que el registro se agregó correctamente.
- Inicia sesión en tu página de seguridad avanzada del correo electrónico de GoDaddy (usa tu nombre de usuario y contraseña de GoDaddy).
- Selecciona Iniciar sesión en Seguridad avanzada del correo electrónico . Se abrirá la página de inicio de sesión.
- Ingresa tu dirección de correo electrónico, selecciona Iniciar sesión y luego Iniciar sesión con Microsoft .
- Sigue las indicaciones en pantalla para iniciar sesión con tu dirección de correo electrónico y contraseña de Microsoft 365. Se abrirá el portal de Advanced Email Security.
- En Administración , selecciona Administración de cuentas y luego Dominios .
- Next to your domain, under Next Action, select Verify DKIM Keypair. The Configure DKIM Signing menu will open.
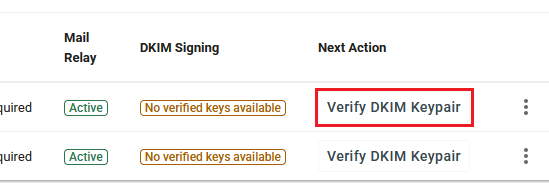
- On the rightmost side of your screen, next to your DKIM record, select
 More options, and then Verify Key.
More options, and then Verify Key.
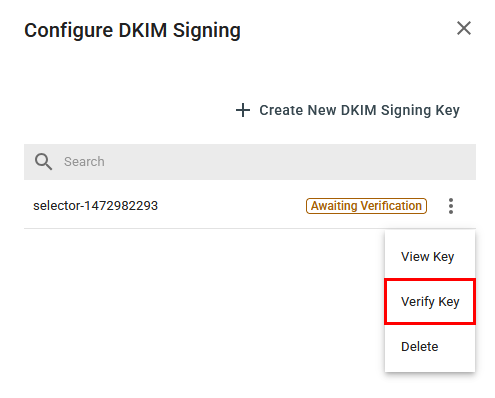
Después de verificar la clave, se habilitará DKIM para tu dominio.
Volver al principioPasos relacionados
- Editar un registro CNAME
- Agregar un registro SPF a mi dominio para mi correo electrónico
- Agregar un registro DMARC a mi dominio para Microsoft 365