Ejecutar un seguimiento de mensajes en el centro de administración de Exchange
Un seguimiento de mensaje mostrará el correo electrónico enviado hacia, desde y dentro de una organización de correo electrónico, lo que significa que puede hacer un seguimiento de lo que sucede con todos los correos electrónicos que involucran a sus usuarios y si se entregaron correctamente.
- Inicia sesión en el centro de administración de Exchange . Usa tu dirección de correo electrónico y contraseña de Microsoft 365 (tu nombre de usuario y contraseña de GoDaddy no funcionarán aquí).
- Selecciona Flujo de correo y luego Seguimiento de mensajes .
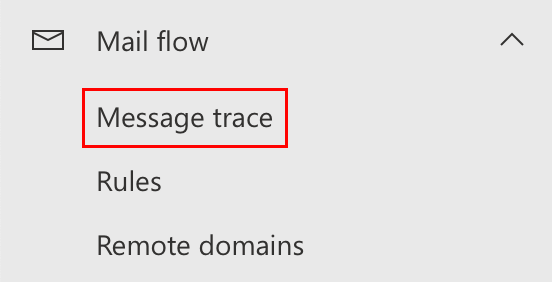
- Selecciona + Iniciar un seguimiento . Se abrirá la página de seguimiento de mensajes.
- (Opcional) De forma predeterminada, la opción Intentar seguimiento de mensaje nuevo está activada. Recomendamos dejarlo como está, pero puedes desactivar el interruptor si quieres usar el seguimiento de mensajes antiguo. Obtén más información sobre las nuevas capacidades de seguimiento de mensajes de Microsoft.
- Filtrar mensajes por remitentes o destinatarios:
- Para buscar mensajes enviados por un usuario, en Remitentes , selecciona o ingresa su dirección de correo electrónico.
- Para buscar mensajes enviados a un usuario, en Destinatarios . selecciona o ingresa su dirección de correo electrónico.
Nota: Para ver todos los mensajes hacia o desde un dominio específico, agrega un asterisco (*) seguido de arroba (@) y luego el nombre del dominio.Ejemplo: Si quieres ver todos los mensajes enviados a direcciones de correo electrónico que terminan en coolexample.com , en Remitentes , ingresa *@coolexample.com .
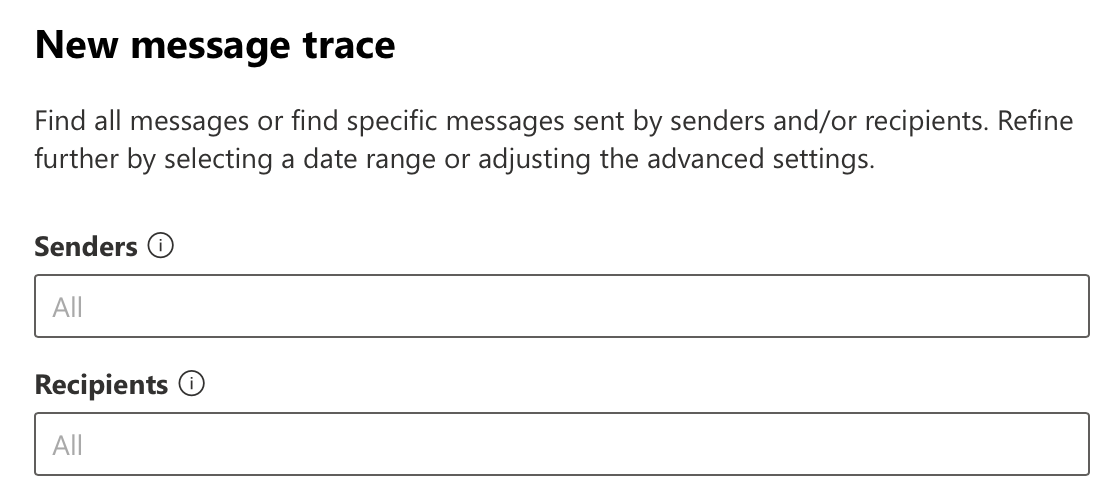
- En Intervalo de tiempo , para elegir un intervalo de tiempo personalizado, selecciona tu zona horaria y luego una fecha y hora de inicio y finalización para el seguimiento del mensaje.

- Para especificar un intervalo de tiempo relativo (por ejemplo, los últimos 10 días a partir de hoy), selecciona Control deslizante y, a continuación, elige un intervalo de tiempo. Nota: Para generar un informe de resumen, que está disponible inmediatamente en línea, puedes buscar datos históricos de los últimos 90 días. Sin embargo, solo puede acceder a datos de hasta 10 días por informe. Si necesitas buscar más de 10 días de datos, puedes hacerlo a través de un archivo .csv descargable generado por los otros tipos de informes detallados en el paso 8.
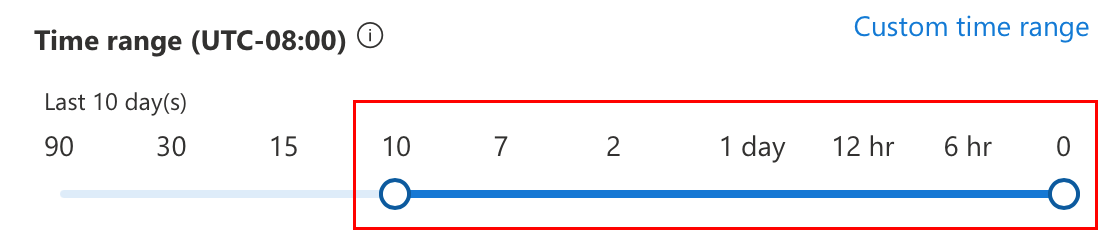
- Para especificar un intervalo de tiempo relativo (por ejemplo, los últimos 10 días a partir de hoy), selecciona Control deslizante y, a continuación, elige un intervalo de tiempo.
- (Opcional) Si lo deseas, edita las opciones de búsqueda detalladas, como Asunto o Estado de entrega . Para obtener más información sobre cada opción, selecciona
 Info .
Info .
- En Tipo de informe , selecciona el informe que deseas generar:
- Informe de resumen : Disponible inmediatamente después de seleccionar Buscar . Incluye detalles de resumen del mensaje como fecha, remitente, destinatario, asunto y estado. Este informe no está disponible para rangos de tiempo que excedan los 10 días de datos.
- Informe de resumen mejorado : Incluye la misma información que un informe de resumen, así como detalles como la dirección y la dirección IP original del cliente. Los resultados se proporcionan en un archivo .csv, pero la generación puede tardar un poco.
- Informe extendido : Incluye la misma información que un informe de resumen mejorado, así como detalles como el enrutamiento y los eventos específicos del mensaje. Los resultados se proporcionan en un archivo .csv, pero la generación puede tardar algunas horas.

- El siguiente paso varía según el tipo de informe:
- Si seleccionaste Informe de resumen , para ejecutar el informe, selecciona Buscar .
- Si seleccionaste Informe de resumen mejorado o Informe extendido , selecciona Siguiente . Si lo deseas, cambia el título del informe y el correo electrónico que se notificará cuando el informe esté listo para descargar, y luego selecciona Preparar informe .
Para verificar el progreso de tu resumen mejorado o informe extendido, ve a la pestaña Informes descargables en la página Seguimiento de mensajes.
Cuando puedas ver el informe, al lado de cada mensaje, verás su estado de entrega, incluidos Enviado , Fallido , Pendiente , y Filtrado como spam .
- Entregado : El mensaje se entregó correctamente al destino previsto.
- Pendiente : El mensaje se está intentando o se está intentando volver a enviar. El estado puede ser desconocido.
- En cuarentena : El mensaje se puso en cuarentena. Esto puede ocurrir si se ha identificado como spam, masivo o phishing.
- Filtrado como spam : El mensaje se identificó como spam y fue rechazado o bloqueado (pero no puesto en cuarentena).
Paso relacionado
- Después de ejecutar un seguimiento de mensajes, mira los detalles de cada mensaje para ver qué le sucedió.