Activer et ajouter DKIM à mon domaine pour Microsoft 365
L'ajout de DomainKeys Identified Mail (ou DKIM) à vos paramètres DNS signe vos e-mails afin que tout ce qui est envoyé depuis votre organisation soit approuvé par les systèmes de réception de messagerie. C'est une autre façon de dire à vos destinataires que c'est vraiment vous qui envoyez les messages, et non quelqu'un qui se fait passer pour vous. Vous devrez créer des clés DKIM, ajouter les enregistrements à votre DNS, puis les activer.
Sélectionnez le lien approprié selon que vous disposez de Microsoft 365 ou Microsoft 365 avec Advanced Email Security de Proofpoint. (Si vous avez avancé la sécurité de la messagerie avec INKY, sélectionnez Microsoft 365):
Étape 1: Créez vos clés DKIM
Tout d'abord, nous accéderons à votre portail Defender pour générer vos clés DKIM.
- Connectez-vous au portail Microsoft 365 Defender . Utilisez votre adresse email et votre mot de passe Microsoft 365 (votre nom d'utilisateur et votre mot de passe GoDaddy ne fonctionneront pas ici).
- Sous DomainKeys Identified Mail (DKIM) , sélectionnez votre nom de domaine. (Veillez à sélectionner le nom de domaine lui-même, et non la case à côté de celui-ci.) Une fenêtre s’ouvrira sur le côté droit.

- Sélectionnez Créer des clés DKIM . Les clés seront générées sous forme d'enregistrements CNAME.
- Sélectionnez Copier . Le nom d'hôte et la valeur des deux enregistrements seront copiés dans votre presse-papiers. Vous aurez besoin des enregistrements à l'étape suivante. Nous vous recommandons donc de les coller dans un autre document.
Étape 2: Ajoutez les enregistrements à votre DNS
Ensuite, nous ajouterons vos clés à votre DNS en tant qu'enregistrements CNAME. Ces étapes concernent les domaines dont le DNS est géré chez GoDaddy. Si votre domaine n'est pas avec GoDaddy, vous devrez mettre à jour vos enregistrements avec votre fournisseur DNS.
- Dans votre navigateur Web, ouvrez un nouvel onglet.
- Connectez-vous à votre portefeuille de domaines GoDaddy. (Besoin d’aide pour vous connecter ? Trouvez votre nom d’utilisateur ou votre mot de passe.)
- Sous Nom de domaine , sélectionnez votre domaine.
- Sous votre nom de domaine, sélectionnez DNS .
- Sélectionnez Ajouter un nouvel enregistrement , puis entrez les détails de votre premier enregistrement:
- Type : Sélectionnez CNAME .
- Nom : À l'aide de la première clé que vous avez générée à l'étape 1, entrez le nom d'hôte.
- Valeur : À l'aide de la première clé que vous avez générée à l'étape 1, entrez la valeur.
- TTL : laissez-le par défaut .
- Sélectionnez Ajouter plus d'enregistrements .
- Répétez les étapes pour ajouter votre deuxième enregistrement CNAME.
- Sélectionnez Enregistrer tous les enregistrements .
Les deux enregistrements seront sauvegardés dans votre DNS. La plupart des modifications DNS prennent effet en moins d’une heure, mais la mise à jour globale peut prendre jusqu’à 48 heures.
Étape 3: Activez DKIM
Enfin, nous reviendrons sur le portail Defender pour activer DKIM pour votre organisation.
- Connectez-vous au portail Microsoft 365 Defender . Utilisez votre adresse email et votre mot de passe Microsoft 365 (votre nom d'utilisateur et votre mot de passe GoDaddy ne fonctionneront pas ici).
- Sous DomainKeys Identified Mail (DKIM) , sélectionnez votre nom de domaine. Une fenêtre s’ouvrira du côté droit.
- Activez la bascule Signer les messages pour ce domaine avec les signatures DKIM . Vos modifications seront enregistrées.
- Sélectionnez OK .
Si les enregistrements DKIM que vous avez ajoutés ont été détectés, la bascule sera activée et votre DKIM sera configuré.
Si vos enregistrements DKIM n'ont pas été détectés et que vous voyez une erreur, vérifiez que vous avez saisi correctement les enregistrements CNAME. Attendez jusqu'à 48 heures pour que vos enregistrements se propagent complètement.
Microsoft 365 avec Advanced Email Security de Proofpoint
Étape 1: Créez votre clé DKIM
Accédez à votre tableau de bord Advanced Email Security pour générer votre clé DKIM.
- Connectez-vous à votre page Sécurité avancée de la messagerie GoDaddy (utilisez votre nom d'utilisateur et votre mot de passe GoDaddy).
- Sélectionnez Se connecter à Advanced Email Security . La page de connexion s’ouvre.
- Entrez votre adresse email, sélectionnez Se connecter , puis Se connecter avec Microsoft .
- Suivez les invites à l'écran pour vous connecter avec votre adresse email et votre mot de passe Microsoft 365. Le portail Advanced Email Security s'ouvre.
- Sous Administration , sélectionnez Gestion des comptes , puis Domaines . Obligatoire: avant de continuer, contactez un conseiller GoDaddy afin que nous puissions vous donner accès à la section Domaines de Sécurité avancée de la messagerie. Nous travaillons sur des moyens de vous donner automatiquement accès à l'avenir, mais vous devrez nous contacter entre-temps.
- Sélectionnez votre domaine, puis
 Plus d'options , puis Configurer DKIM . Un menu s’ouvre sur le côté droit de votre écran.
Plus d'options , puis Configurer DKIM . Un menu s’ouvre sur le côté droit de votre écran. - Sélectionnez Créer une nouvelle clé de signature DKIM . Une valeur sera générée pour le sélecteur, qui sera utilisée pour localiser la clé publique dans votre DNS. Vous pouvez le modifier ou le laisser tel quel.
- Sélectionnez Créer . Vous verrez un nom d'hôte et une valeur répertoriés.
- En regard de Hôte et valeur , sélectionnez Copier . Vous aurez besoin des deux à la prochaine étape. Nous vous recommandons donc de les coller dans un autre document.
Étape 2: Ajoutez l'enregistrement à votre DNS
Ensuite, nous ajouterons la clé en tant qu'enregistrement TXT à votre DNS. Ces étapes concernent les domaines dont le DNS est géré chez GoDaddy. Si votre domaine n'est pas avec GoDaddy, vous devrez mettre à jour vos enregistrements avec votre fournisseur DNS.
- Dans votre navigateur Web, ouvrez un nouvel onglet.
- Connectez-vous à votre portefeuille de domaines GoDaddy. (Besoin d’aide pour vous connecter ? Trouvez votre nom d’utilisateur ou votre mot de passe.)
- Sous Nom de domaine , sélectionnez votre domaine.
- Sous votre nom de domaine, sélectionnez DNS .
- Sélectionnez Ajouter un nouvel enregistrement .
- Ajoutez l'enregistrement TXT à votre DNS.
- Type : Sélectionnez TXT .
- Nom : À l'aide de la clé générée à l'étape 1, entrez le nom d'hôte (il doit commencer par «sélecteur»).
- Valeur : À l'aide de la clé que vous avez générée à l'étape 1, entrez la valeur.
- TTL : laissez-le par défaut .
- Sélectionnez Enregistrer.
L'enregistrement sera sauvegardé dans votre DNS. La plupart des modifications DNS prennent effet en moins d’une heure, mais la mise à jour globale peut prendre jusqu’à 48 heures.
Étape 3: Activez DKIM
Enfin, nous reviendrons à Advanced Email Security de Proofpoint pour vérifier que l'enregistrement a été ajouté correctement.
- Connectez-vous à votre page Sécurité avancée de la messagerie GoDaddy (utilisez votre nom d'utilisateur et votre mot de passe GoDaddy).
- Sélectionnez Se connecter à Advanced Email Security . La page de connexion s’ouvre.
- Entrez votre adresse email, sélectionnez Se connecter , puis Se connecter avec Microsoft .
- Suivez les invites à l'écran pour vous connecter avec votre adresse email et votre mot de passe Microsoft 365. Le portail Advanced Email Security s'ouvre.
- Sous Administration , sélectionnez Gestion des comptes , puis Domaines .
- Next to your domain, under Next Action, select Verify DKIM Keypair. The Configure DKIM Signing menu will open.
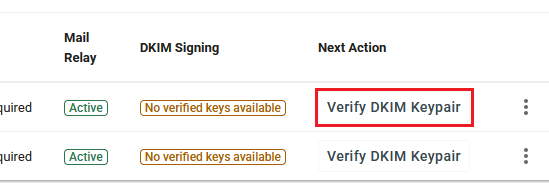
- On the rightmost side of your screen, next to your DKIM record, select
 More options, and then Verify Key.
More options, and then Verify Key.
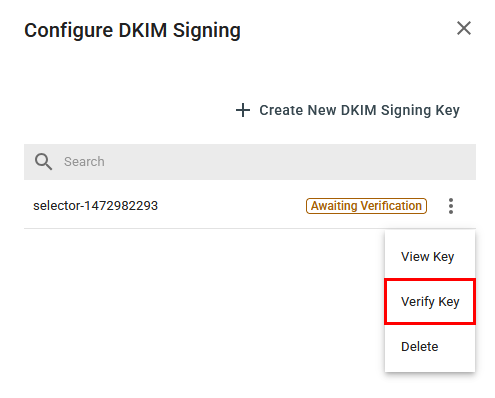
Une fois la clé vérifiée, DKIM sera activé pour votre domaine.
Retour au débutÉtapes associées
- Modifier un enregistrement CNAME
- Ajouter un enregistrement SPF à mon domaine pour mon email
- Ajouter un enregistrement DMARC à mon domaine pour Microsoft 365