Importazione del database del sito
Passaggio 5 della serie Trasferimento di un sito Managed Hosting for WordPress a un account WordPress non gestito.
Il file SQL del database scaricato al passaggio 2 deve essere importato nel nuovo database per il sito di destinazione. Potresti dover contattare il nuovo provider di servizi di hosting per dettagli specifici su come farlo sulla loro piattaforma. Queste istruzioni presuppongono che tu stia utilizzando lo strumento più comune, il pannello di controllo phpMyAdmin.
- Collegati a phpMyAdmin per il database del tuo nuovo account di hosting.
- In phpMyAdmin, seleziona il tuo database nel menu a sinistra.
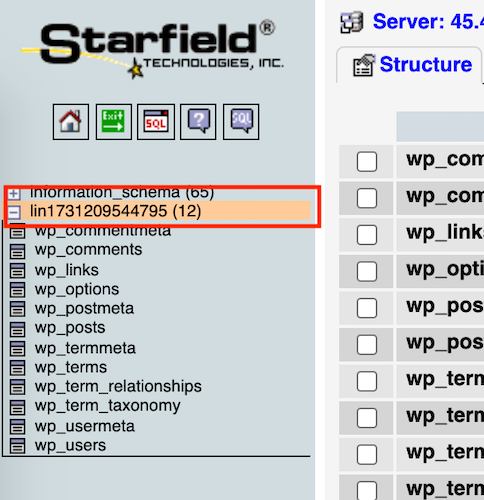
- Nella scheda Struttura, scegli Seleziona tutto, quindi seleziona Elimina nel menu Con selezionato: per preparare il database per l’importazione SQL.
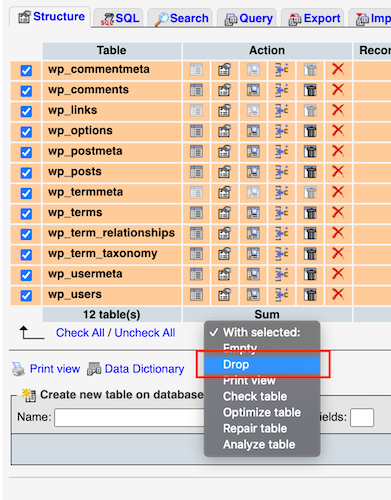
- Seleziona Vai .
- Seleziona Sì nel messaggio di avviso che compare. In questo modo le tabelle esistenti verranno eliminate per consentire l'importazione pulita del file SQL del sito.
- Seleziona Importa, quindi Scegli file per trovare il file SQL che hai modificato in Modifica il file SQL per l'importazione.
- Seleziona Vai .
Nota – Se ricevi il messaggio di errore “Timeout script superato. Per completare l'importazione, inviare di nuovo il file per riprendere l'operazione”, puoi selezionare subito il file in fase di importazione e continuare il ripristino dal punto in cui è stato interrotto.
Prefisso tabella
Al termine dell’importazione, rivedi i nomi delle tabelle per trovare il prefisso della tabella per il passaggio finale
Apporta le modifiche finali.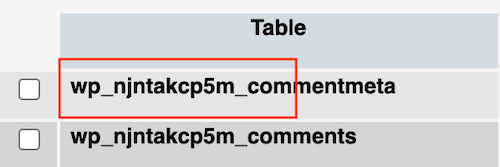 .
.
Altre informazioni
- Ulteriori informazioni su phpMyAdmin.
- Per ulteriori informazioni, fai riferimento a WordPress.org.