Sla een e -mail op als een bestand in Outlook voor Microsoft 365
Sla een e -mail op als een bestand op je computer. Outlook slaat berichten standaard op als e -mailbestanden. Outlook slaat een bericht niet standaard op als pdf, maar met een paar extra stappen kun je dit wel converteren naar deze bestandstypen.
Selecteer het juiste tabblad op basis van het e -mailplatform dat u gebruikt.
Outlook op het web slaat het bericht rechtstreeks op je computer op als een e -mailbestand.
- Aanmelden bij Outlook op het web. Gebruik je Microsoft 365-e-mailadres en wachtwoord (je GoDaddy-gebruikersnaam en -wachtwoord werken hier niet).
- Selecteer de e -mail die je wilt opslaan.
- Selecteer in de rechterbovenhoek van de e-mail
 Meer acties .
Meer acties . - Om de e -mail als bestand te downloaden: Selecteer
 Opslaan als . Om je opgeslagen e -mail te bekijken, selecteer je Downloads in je browser of controleer je de Downloads in de bestandsverkenner van je computer.
Opslaan als . Om je opgeslagen e -mail te bekijken, selecteer je Downloads in je browser of controleer je de Downloads in de bestandsverkenner van je computer. - Om de e -mail op te slaan als een PDF: Selecteer
 Afdrukken . Er verschijnt een nieuw scherm. Selecteer onder Bestemming Opslaan als PDF en vervolgens Afdrukken . Voer een bestandsnaam in en selecteer vervolgens Opslaan .
Afdrukken . Er verschijnt een nieuw scherm. Selecteer onder Bestemming Opslaan als PDF en vervolgens Afdrukken . Voer een bestandsnaam in en selecteer vervolgens Opslaan .
Er zijn nu 2 versies van Outlook voor Windows: nieuwe Outlook en klassieke Outlook. Controleer welke versie je gebruikt voordat je doorgaat met de onderstaande stappen.
Nieuwe Outlook
Als de stappen in deze sectie niet werken, gebruik je mogelijk nog geen nieuwe Outlook. Probeer in plaats daarvan de stappen in het gedeelte Klassieke Outlook .
Na activering kun je extra e -mailabonnementen toevoegen, zoals Email Essentials, Email Plus of Online Business Essentials.
- Open Outlook.
- Selecteer de e -mail die je wilt opslaan.
- Selecteer in de rechterbovenhoek van de e-mail
 Meer acties .
Meer acties . - Om de e -mail als bestand te downloaden: Selecteer
 Opslaan als . Voer een bestandsnaam in en selecteer vervolgens Opslaan .
Opslaan als . Voer een bestandsnaam in en selecteer vervolgens Opslaan . - Om de e -mail op te slaan als een PDF: Selecteer
 Afdrukken . Er verschijnt een nieuw scherm. Selecteer onder Printer Opslaan als PDF en vervolgens Opslaan . Voer een bestandsnaam in en selecteer vervolgens Opslaan .
Afdrukken . Er verschijnt een nieuw scherm. Selecteer onder Printer Opslaan als PDF en vervolgens Opslaan . Voer een bestandsnaam in en selecteer vervolgens Opslaan .
Meestal wordt het bestand naar je lokale map Downloads gestuurd
Klassieke Outlook
Als de stappen in deze sectie niet werken, gebruik je mogelijk niet de klassieke versie van Outlook. Probeer in plaats daarvan de stappen in het gedeelte Nieuwe Outlook .
- Open Outlook.
- Selecteer de e -mail die je wilt opslaan.
- Selecteer Bestand .
- Om de e -mail als bestand te downloaden: Selecteer Opslaan als . Voer een bestandsnaam in en selecteer vervolgens Opslaan als type . Het standaardbestandstype is .msg, waarmee u dit bestand als een Outlook -bericht kunt openen. Selecteer Opslaan .
- Om de e -mail op te slaan als een PDF: Selecteer Afdrukken . Selecteer onder Printer Microsoft Afdrukken naar PDF en vervolgens Afdrukken . Voer een bestandsnaam in en selecteer vervolgens Opslaan .
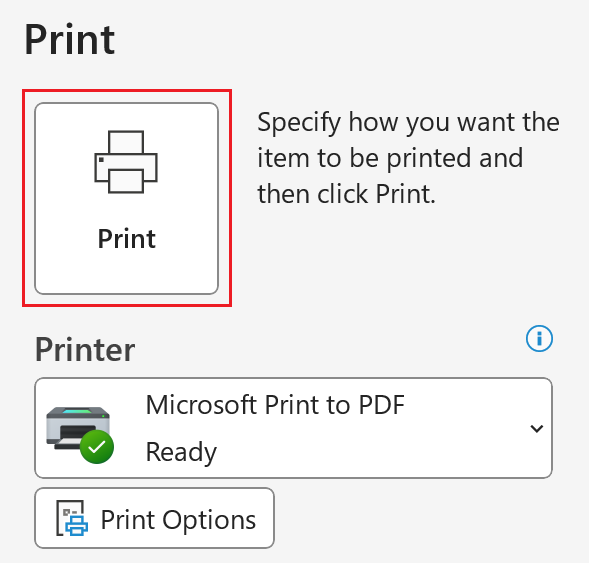
Meestal wordt het bestand naar je lokale map Documenten gestuurd.
Er zijn nu 2 versies van Outlook voor Mac: nieuwe Outlook en Legacy Outlook. Controleer welke versie je gebruikt voordat je doorgaat met de onderstaande stappen.
Nieuwe Outlook
Als de stappen in deze sectie niet werken, gebruik je de nieuwe Outlook mogelijk nog niet. Probeer in plaats daarvan de stappen in het gedeelte Legacy Outlook .
Na activering kun je extra e -mailabonnementen toevoegen, zoals Email Essentials, Email Plus of Online Business Essentials.
- Open Outlook.
- Selecteer de e -mail die je wilt opslaan.
- Om de e -mail als bestand te downloaden: Selecteer Bestand en vervolgens Opslaan als . Er wordt een nieuw venster geopend. Voer een bestandsnaam in, kies een map waarin je je bestand wilt opslaan en selecteer vervolgens Opslaan . De e -mail wordt opgeslagen als een .eml -bestand.
- Om de e -mail op te slaan als een PDF: Selecteer Bestand en vervolgens Afdrukken . Er wordt een nieuw venster geopend. Selecteer onder aan het venster de pijl en vervolgens Opslaan als PDF . Voer een bestandsnaam in, kies een map en selecteer vervolgens Opslaan . De e -mail wordt opgeslagen als een .pdf -bestand.
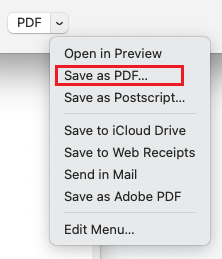
Verouderde Outlook
Als de stappen in deze sectie niet werken, gebruik je mogelijk geen Legacy Outlook. Probeer in plaats daarvan de stappen in het gedeelte Nieuwe Outlook .
- Open Outlook.
- Selecteer de e -mail die je wilt opslaan.
- Om de e -mail als bestand te downloaden: Selecteer Bestand en vervolgens Opslaan als . Er wordt een nieuw venster geopend. Voer een bestandsnaam in, kies een map waarin je je bestand wilt opslaan en selecteer vervolgens Opslaan . De e -mail wordt opgeslagen als een .eml -bestand.
- Om de e -mail op te slaan als een PDF: Selecteer Bestand en vervolgens Afdrukken . Er wordt een nieuw venster geopend. Selecteer onder aan het venster de pijl en vervolgens Opslaan als PDF . Voer een bestandsnaam in en selecteer vervolgens Opslaan . De e -mail wordt opgeslagen als een .pdf -bestand.
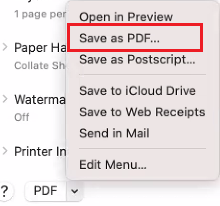
Verwante stappen
- Lees hoe je kunt overschakelen naar het nieuwe Outlook voor Windows van Microsoft.
- Meld je aan bij je Microsoft 365 -account om Outlook op het web te openen.